![梅問題-[3C小品] 微創業必備雞思頭Konica Minolta MC1690MF彩雷事務機「傳真、影印、掃描、列印、網路」一機搞定](http://photo.minwt.com/img/Content/life/KM1690MF/konica-minolta-1690mf_00.jpg)
Konica Minolta MC1690MF小檔案:
列印類型:四色(雷射)
列印尺寸:A4
列印速度:黑白20ppm、彩色5ppm
平均列印量:35,000頁/月
功能:列印、掃描、傳真、影印、網路
支援平台:Win/Mac
支援紙張:普通紙、回收紙、信封、標籤、明信片、厚紙、信紙
尺寸:39.6cm×38cm×27.5cm
重量:20.8公斤
官方網站:http://www.konica.com.tw/kmprint3/index.jsp
驅動程式下載:http://www.ugem.com.tw/kmprint3/download/mc1690mf.html
說明書下載:http://www.ugem.com.tw/kmprint3/download/mc1690mf.html
列印尺寸:A4
列印速度:黑白20ppm、彩色5ppm
平均列印量:35,000頁/月
功能:列印、掃描、傳真、影印、網路
支援平台:Win/Mac
支援紙張:普通紙、回收紙、信封、標籤、明信片、厚紙、信紙
尺寸:39.6cm×38cm×27.5cm
重量:20.8公斤
官方網站:http://www.konica.com.tw/kmprint3/index.jsp
驅動程式下載:http://www.ugem.com.tw/kmprint3/download/mc1690mf.html
說明書下載:http://www.ugem.com.tw/kmprint3/download/mc1690mf.html
Konica Minolta MC1690MF開箱與介紹:
雖然機器不大,但外箱有點大,送來時梅干看到這箱子,差點昏倒,好在旁邊有把手,因此還算好搬運。
![梅問題-[3C小品] 微創業必備雞思頭Konica Minolta MC1690MF彩雷事務機「傳真、影印、掃描、列印、網路」一機搞定](http://photo.minwt.com/img/Content/life/KM1690MF/konica-minolta-1690mf_01.jpg)
打開箱子後,發現包得真是細心,原來原廠為保護機器,放了很多防震物,所以箱子才會比較大。
![梅問題-[3C小品] 微創業必備雞思頭Konica Minolta MC1690MF彩雷事務機「傳真、影印、掃描、列印、網路」一機搞定](http://photo.minwt.com/img/Content/life/KM1690MF/konica-minolta-1690mf_02.jpg)
拿出來後,內容物有面板二個、電源線、送紙匣、說明書光碟、MC1690MF事務機一台,從後方的紙箱子看到,實際的高度只有箱子的2/3而已。
![梅問題-[3C小品] 微創業必備雞思頭Konica Minolta MC1690MF彩雷事務機「傳真、影印、掃描、列印、網路」一機搞定](http://photo.minwt.com/img/Content/life/KM1690MF/konica-minolta-1690mf_03.jpg)
接著把四周固定膠帶一一的撕開。
![梅問題-[3C小品] 微創業必備雞思頭Konica Minolta MC1690MF彩雷事務機「傳真、影印、掃描、列印、網路」一機搞定](http://photo.minwt.com/img/Content/life/KM1690MF/konica-minolta-1690mf_05.jpg)
撕著撕著,在機器前面有貼一張操作說明紙,有特別說明,在裡面的插硝要如何取出。
![梅問題-[3C小品] 微創業必備雞思頭Konica Minolta MC1690MF彩雷事務機「傳真、影印、掃描、列印、網路」一機搞定](http://photo.minwt.com/img/Content/life/KM1690MF/konica-minolta-1690mf_04.jpg)
對著出紙孔向上推開。
![梅問題-[3C小品] 微創業必備雞思頭Konica Minolta MC1690MF彩雷事務機「傳真、影印、掃描、列印、網路」一機搞定](http://photo.minwt.com/img/Content/life/KM1690MF/konica-minolta-1690mf_06.jpg)
把綠色扣夾向上推開。
![梅問題-[3C小品] 微創業必備雞思頭Konica Minolta MC1690MF彩雷事務機「傳真、影印、掃描、列印、網路」一機搞定](http://photo.minwt.com/img/Content/life/KM1690MF/konica-minolta-1690mf_07.jpg)
這樣就可把固定的灰色插硝給抽出來。
![梅問題-[3C小品] 微創業必備雞思頭Konica Minolta MC1690MF彩雷事務機「傳真、影印、掃描、列印、網路」一機搞定](http://photo.minwt.com/img/Content/life/KM1690MF/konica-minolta-1690mf_08.jpg)
另外一邊也是一樣。
![梅問題-[3C小品] 微創業必備雞思頭Konica Minolta MC1690MF彩雷事務機「傳真、影印、掃描、列印、網路」一機搞定](http://photo.minwt.com/img/Content/life/KM1690MF/konica-minolta-1690mf_09.jpg)
都取出後,再把綠色扣夾推回去。
![梅問題-[3C小品] 微創業必備雞思頭Konica Minolta MC1690MF彩雷事務機「傳真、影印、掃描、列印、網路」一機搞定](http://photo.minwt.com/img/Content/life/KM1690MF/konica-minolta-1690mf_10.jpg)
這邊挺貼心的,那個面板可以拆下來,從邊邊的小卡口,就可把面板給拆開來替換,給不同閱讀語言的消費者所設計。
![梅問題-[3C小品] 微創業必備雞思頭Konica Minolta MC1690MF彩雷事務機「傳真、影印、掃描、列印、網路」一機搞定](http://photo.minwt.com/img/Content/life/KM1690MF/konica-minolta-1690mf_11.jpg)
把中文的面板換上去,這樣就變中文版啦!應該是為了銷售到多國而設計的。
![梅問題-[3C小品] 微創業必備雞思頭Konica Minolta MC1690MF彩雷事務機「傳真、影印、掃描、列印、網路」一機搞定](http://photo.minwt.com/img/Content/life/KM1690MF/konica-minolta-1690mf_12.jpg)
這樣就變中文界面啦!
![梅問題-[3C小品] 微創業必備雞思頭Konica Minolta MC1690MF彩雷事務機「傳真、影印、掃描、列印、網路」一機搞定](http://photo.minwt.com/img/Content/life/KM1690MF/konica-minolta-1690mf_13.jpg)
正面有個USB孔,可用來將掃描的文件,自動儲存在隨身碟中。
![梅問題-[3C小品] 微創業必備雞思頭Konica Minolta MC1690MF彩雷事務機「傳真、影印、掃描、列印、網路」一機搞定](http://photo.minwt.com/img/Content/life/KM1690MF/konica-minolta-1690mf_14.jpg)
電源孔、網路孔、電話孔、開關都集中在右後方,但有凹槽設計可讓機器盡量靠壁,節省空間。
![梅問題-[3C小品] 微創業必備雞思頭Konica Minolta MC1690MF彩雷事務機「傳真、影印、掃描、列印、網路」一機搞定](http://photo.minwt.com/img/Content/life/KM1690MF/konica-minolta-1690mf_15.jpg)
將~將~梅干的小型辦公區。
![梅問題-[3C小品] 微創業必備雞思頭Konica Minolta MC1690MF彩雷事務機「傳真、影印、掃描、列印、網路」一機搞定](http://photo.minwt.com/img/Content/life/KM1690MF/konica-minolta-1690mf_16.jpg)
Konica Minolta MC1690MF設定:
當第一次開機時,會需要設定區別與時間,可由右邊的圓形按鈕,進行設定。
![梅問題-[3C小品] 微創業必備雞思頭Konica Minolta MC1690MF彩雷事務機「傳真、影印、掃描、列印、網路」一機搞定](http://photo.minwt.com/img/Content/life/KM1690MF/konica-minolta-1690mf_17.jpg)
設定時間。
![梅問題-[3C小品] 微創業必備雞思頭Konica Minolta MC1690MF彩雷事務機「傳真、影印、掃描、列印、網路」一機搞定](http://photo.minwt.com/img/Content/life/KM1690MF/konica-minolta-1690mf_18.jpg)
都設定好後,就可開始使用囉!
![梅問題-[3C小品] 微創業必備雞思頭Konica Minolta MC1690MF彩雷事務機「傳真、影印、掃描、列印、網路」一機搞定](http://photo.minwt.com/img/Content/life/KM1690MF/konica-minolta-1690mf_19.jpg)
Konica Minolta MC1690MF影印功能:
接著把前面送紙匣給翻開來,放入紙張。
![梅問題-[3C小品] 微創業必備雞思頭Konica Minolta MC1690MF彩雷事務機「傳真、影印、掃描、列印、網路」一機搞定](http://photo.minwt.com/img/Content/life/KM1690MF/konica-minolta-1690mf_20.jpg)
翻開上蓋,把要影印的文件放上去,這邊得注意到,左下有個箭頭,為起始點喔!
![梅問題-[3C小品] 微創業必備雞思頭Konica Minolta MC1690MF彩雷事務機「傳真、影印、掃描、列印、網路」一機搞定](http://photo.minwt.com/img/Content/life/KM1690MF/konica-minolta-1690mf_21.jpg)
放好後,把上蓋蓋起來。
![梅問題-[3C小品] 微創業必備雞思頭Konica Minolta MC1690MF彩雷事務機「傳真、影印、掃描、列印、網路」一機搞定](http://photo.minwt.com/img/Content/life/KM1690MF/konica-minolta-1690mf_22.jpg)
若要印黑白按左邊,印彩色按右邊。
![梅問題-[3C小品] 微創業必備雞思頭Konica Minolta MC1690MF彩雷事務機「傳真、影印、掃描、列印、網路」一機搞定](http://photo.minwt.com/img/Content/life/KM1690MF/konica-minolta-1690mf_23.jpg)
這時會先開始掃描,當掃描完畢後,才會開始列印。
![梅問題-[3C小品] 微創業必備雞思頭Konica Minolta MC1690MF彩雷事務機「傳真、影印、掃描、列印、網路」一機搞定](http://photo.minwt.com/img/Content/life/KM1690MF/konica-minolta-1690mf_24.jpg)
印完後,紙張會從上方的出口送出。
![梅問題-[3C小品] 微創業必備雞思頭Konica Minolta MC1690MF彩雷事務機「傳真、影印、掃描、列印、網路」一機搞定](http://photo.minwt.com/img/Content/life/KM1690MF/konica-minolta-1690mf_25.jpg)
這是梅干用相機翻拍,相片品質還蠻不錯的,而影印是我們最常用到的功能,且也沒什麼需要設定,按開始鈕,就會自動影印完成,比一般的影印機還簡單,而且發現影印效果跟相機翻拍看起來幾乎接近。
![梅問題-[3C小品] 微創業必備雞思頭Konica Minolta MC1690MF彩雷事務機「傳真、影印、掃描、列印、網路」一機搞定](http://photo.minwt.com/img/Content/life/KM1690MF/konica-minolta-1690mf_26.jpg)
上面那張由於是夜景,可能較難看出色彩的表現,梅干再影印一張,目前正夯的7-11送的生氣鳥,可看色彩表現還蠻豐富的。
![梅問題-[3C小品] 微創業必備雞思頭Konica Minolta MC1690MF彩雷事務機「傳真、影印、掃描、列印、網路」一機搞定](http://photo.minwt.com/img/Content/life/KM1690MF/konica-minolta-1690mf_50.jpg)
再來影印DM,即便DM中的促銷產品文字,約6~8級的文字,也能清楚的顯示。
![梅問題-[3C小品] 微創業必備雞思頭Konica Minolta MC1690MF彩雷事務機「傳真、影印、掃描、列印、網路」一機搞定](http://photo.minwt.com/img/Content/life/KM1690MF/konica-minolta-1690mf_49.jpg)
Konica Minolta MC1690MF掃描功能:
掃描也是一個相當常用的功能,且MC1690MF最特別的地方就在於,可直接儲存在USB隨身碟中,也可直接掃描到FTP、EMAIL、網路上芳鄰,接著我們先插入USB隨身碟試試。(格式需為FTA32)
![梅問題-[3C小品] 微創業必備雞思頭Konica Minolta MC1690MF彩雷事務機「傳真、影印、掃描、列印、網路」一機搞定](http://photo.minwt.com/img/Content/life/KM1690MF/konica-minolta-1690mf_28.jpg)
將上方的模式切到「掃描」。
![梅問題-[3C小品] 微創業必備雞思頭Konica Minolta MC1690MF彩雷事務機「傳真、影印、掃描、列印、網路」一機搞定](http://photo.minwt.com/img/Content/life/KM1690MF/konica-minolta-1690mf_29.jpg)
當插入隨身碟時,需等一下,當它抓到隨身碟時,在面板會顯示ScanToUSB,另外在這邊可設定,掃描檔案的類型與解析度,一樣透過右邊的圓鈕就可作設定。
![梅問題-[3C小品] 微創業必備雞思頭Konica Minolta MC1690MF彩雷事務機「傳真、影印、掃描、列印、網路」一機搞定](http://photo.minwt.com/img/Content/life/KM1690MF/konica-minolta-1690mf_30.jpg)
在放文件的部分有二種方式,一種是像剛剛一樣放到平台上,另一種是利用自動送稿器進行多頁掃描,非常方便。
#平台式掃描:
![梅問題-[3C小品] 微創業必備雞思頭Konica Minolta MC1690MF彩雷事務機「傳真、影印、掃描、列印、網路」一機搞定](http://photo.minwt.com/img/Content/life/KM1690MF/konica-minolta-1690mf_31.jpg)
#自動送稿器掃描:
![梅問題-[3C小品] 微創業必備雞思頭Konica Minolta MC1690MF彩雷事務機「傳真、影印、掃描、列印、網路」一機搞定](http://photo.minwt.com/img/Content/life/KM1690MF/konica-minolta-1690mf_31-1.jpg)
一樣按開始鈕。
![梅問題-[3C小品] 微創業必備雞思頭Konica Minolta MC1690MF彩雷事務機「傳真、影印、掃描、列印、網路」一機搞定](http://photo.minwt.com/img/Content/life/KM1690MF/konica-minolta-1690mf_32.jpg)
在掃描時,面板會出現「SCANNING」。
![梅問題-[3C小品] 微創業必備雞思頭Konica Minolta MC1690MF彩雷事務機「傳真、影印、掃描、列印、網路」一機搞定](http://photo.minwt.com/img/Content/life/KM1690MF/konica-minolta-1690mf_33.jpg)
掃描完成後,若要繼續掃,就按右邊圓鈕的Select,若要儲存的話,再按一次開始鈕。
![梅問題-[3C小品] 微創業必備雞思頭Konica Minolta MC1690MF彩雷事務機「傳真、影印、掃描、列印、網路」一機搞定](http://photo.minwt.com/img/Content/life/KM1690MF/konica-minolta-1690mf_34.jpg)
再按開始鈕後,就會開始進行儲存。
![梅問題-[3C小品] 微創業必備雞思頭Konica Minolta MC1690MF彩雷事務機「傳真、影印、掃描、列印、網路」一機搞定](http://photo.minwt.com/img/Content/life/KM1690MF/konica-minolta-1690mf_35.jpg)
接著就會出現「SENDING」,表示正在傳送中。
![梅問題-[3C小品] 微創業必備雞思頭Konica Minolta MC1690MF彩雷事務機「傳真、影印、掃描、列印、網路」一機搞定](http://photo.minwt.com/img/Content/life/KM1690MF/konica-minolta-1690mf_36.jpg)
當出現「COMPLETE」,表示已儲存完成了。
![梅問題-[3C小品] 微創業必備雞思頭Konica Minolta MC1690MF彩雷事務機「傳真、影印、掃描、列印、網路」一機搞定](http://photo.minwt.com/img/Content/life/KM1690MF/konica-minolta-1690mf_37.jpg)
馬上拔除隨身碟,接到電腦看看,打開隨身碟後,就會看到剛所掃描的檔案了。
![梅問題-[3C小品] 微創業必備雞思頭Konica Minolta MC1690MF彩雷事務機「傳真、影印、掃描、列印、網路」一機搞定](http://photo.minwt.com/img/Content/life/KM1690MF/konica-minolta-1690mf_38.jpg)
比較特別之處是PDF檔,當掃了N頁後,會自動合併成一個檔案,相當的方便。
![梅問題-[3C小品] 微創業必備雞思頭Konica Minolta MC1690MF彩雷事務機「傳真、影印、掃描、列印、網路」一機搞定](http://photo.minwt.com/img/Content/life/KM1690MF/konica-minolta-1690mf_39.jpg)
Konica Minolta MC1690MF傳真功能:
接著就是傳真啦!說到傳真梅干也不太會用,每次都是跑7-11請店員幫忙,現在有了這台MC1690MF,梅干再也不用跑7-11了,而它的傳真功能還真強大,除了一般的傳真外,還可設定通訊錄,或是傳真到某一信箱中,這些功能需從後台的管理界面作設定。
![梅問題-[3C小品] 微創業必備雞思頭Konica Minolta MC1690MF彩雷事務機「傳真、影印、掃描、列印、網路」一機搞定](http://photo.minwt.com/img/Content/life/KM1690MF/konica-minolta-1690mf_40.jpg)
當有設定通訊錄時,點一下通訊錄就可選擇聯絡人名單,但目前僅支援英文,另外掛機的部分,還加上一般傳真機的撥號、掛斷聲音的貼心設計,讓使用者可以清楚辦認已完成。
![梅問題-[3C小品] 微創業必備雞思頭Konica Minolta MC1690MF彩雷事務機「傳真、影印、掃描、列印、網路」一機搞定](http://photo.minwt.com/img/Content/life/KM1690MF/konica-minolta-1690mf_41.jpg)
Konica Minolta MC1690MF列印功能:
列印應該是再平常不過的功能,但它有一個相當特別的功能,那就是可以作拼版,比方這張海報有63×96公分,已超出A4範圍了,這時就可利用它內建的拼版功能,自動幫忙進行分割。
![梅問題-[3C小品] 微創業必備雞思頭Konica Minolta MC1690MF彩雷事務機「傳真、影印、掃描、列印、網路」一機搞定](http://photo.minwt.com/img/Content/life/KM1690MF/konica-minolta-1690mf_42.jpg)
進到列印面板後,切到版面設定,在組合的地方,就可選擇要拼版的組合,選擇完,按下確定就可把剛的海報,分割在九張A4中囉!
![梅問題-[3C小品] 微創業必備雞思頭Konica Minolta MC1690MF彩雷事務機「傳真、影印、掃描、列印、網路」一機搞定](http://photo.minwt.com/img/Content/life/KM1690MF/konica-minolta-1690mf_43.jpg)
由於雷射印表機的限制, 因此四邊會預留4mm的白邊,但會自動依照剛剛的影像尺寸,自動等分在九張A4裡,真是超方便的。
![梅問題-[3C小品] 微創業必備雞思頭Konica Minolta MC1690MF彩雷事務機「傳真、影印、掃描、列印、網路」一機搞定](http://photo.minwt.com/img/Content/life/KM1690MF/konica-minolta-1690mf_47.jpg)
Konica Minolta MC1690MF防水測試:
其實雷射本身就有防水功能,由於MC1690MF採用了聚合碳粉,讓粒子變得更細,因此即便打翻了水,水珠還在浮在表面上,不會滲到紙張的纖維裡。
![梅問題-[3C小品] 微創業必備雞思頭Konica Minolta MC1690MF彩雷事務機「傳真、影印、掃描、列印、網路」一機搞定](http://photo.minwt.com/img/Content/life/KM1690MF/konica-minolta-1690mf_44.jpg)
好大的水珠浮在表面上。
![梅問題-[3C小品] 微創業必備雞思頭Konica Minolta MC1690MF彩雷事務機「傳真、影印、掃描、列印、網路」一機搞定](http://photo.minwt.com/img/Content/life/KM1690MF/konica-minolta-1690mf_45.jpg)
用衛生紙來回的擦拭後,也沒出現雷射碳粉掉落的現象。
![梅問題-[3C小品] 微創業必備雞思頭Konica Minolta MC1690MF彩雷事務機「傳真、影印、掃描、列印、網路」一機搞定](http://photo.minwt.com/img/Content/life/KM1690MF/konica-minolta-1690mf_46.jpg)
呼!總算介紹完了,這台事務機功能還真多,至於後台的設定,梅干之後再與大家來分享,若還在找事務機的微老闆們,這台MC1690MF不仿可參考看看囉!古人說工欲善其事,必先利其器。


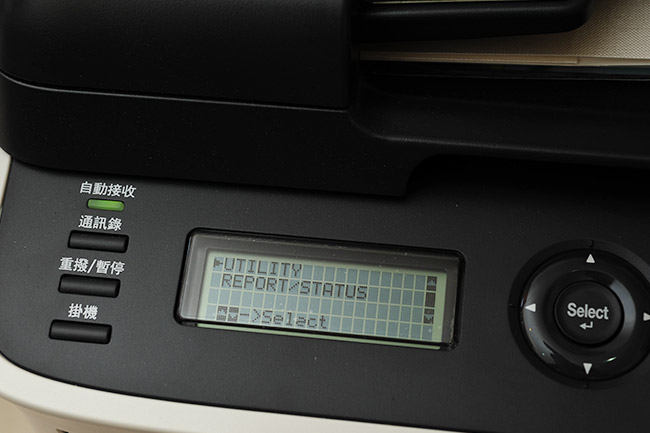









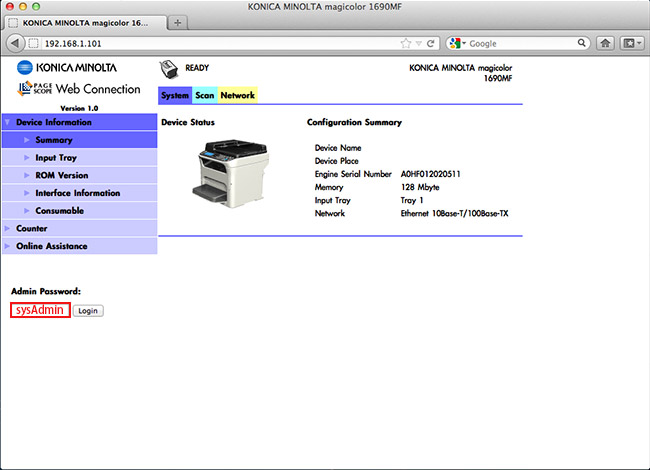












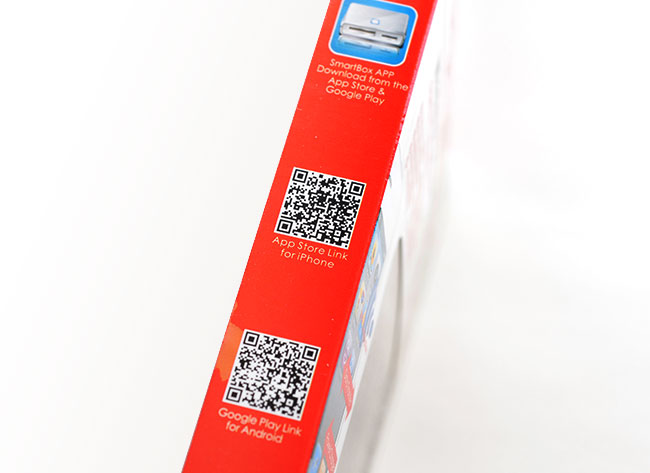



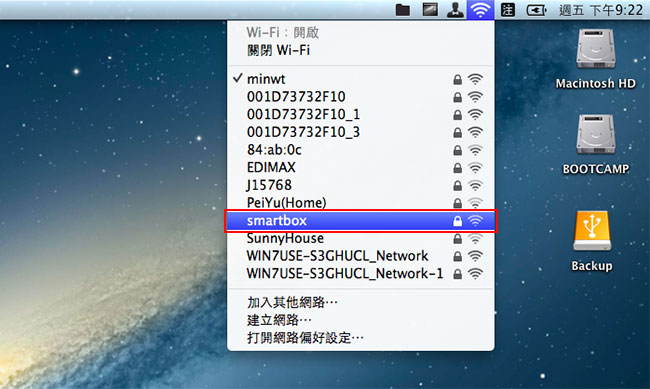
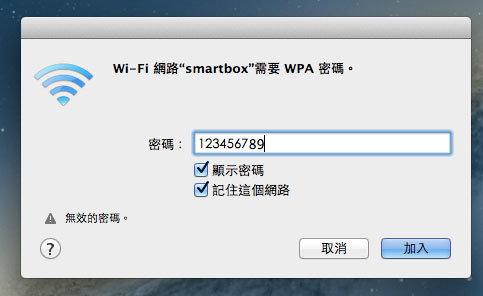
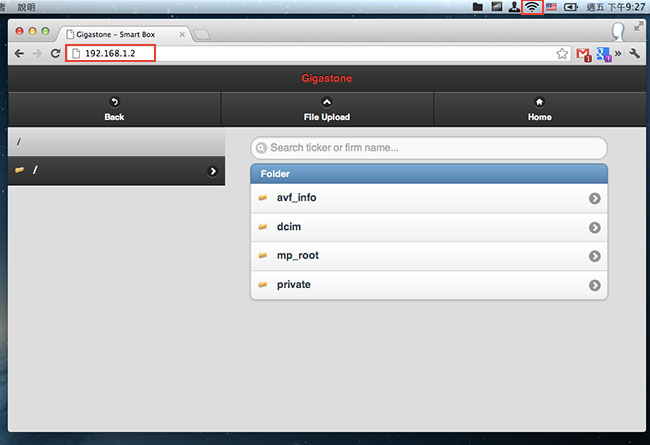
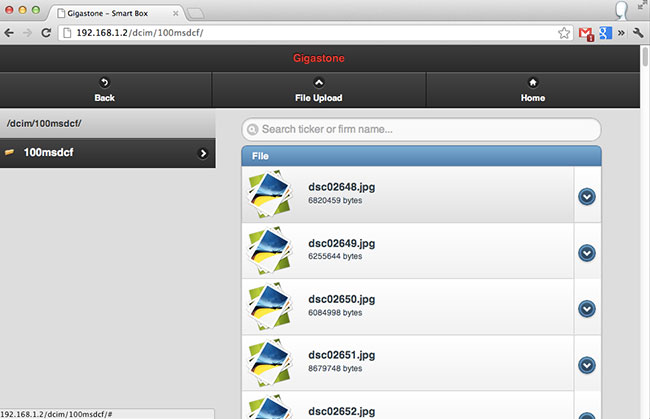
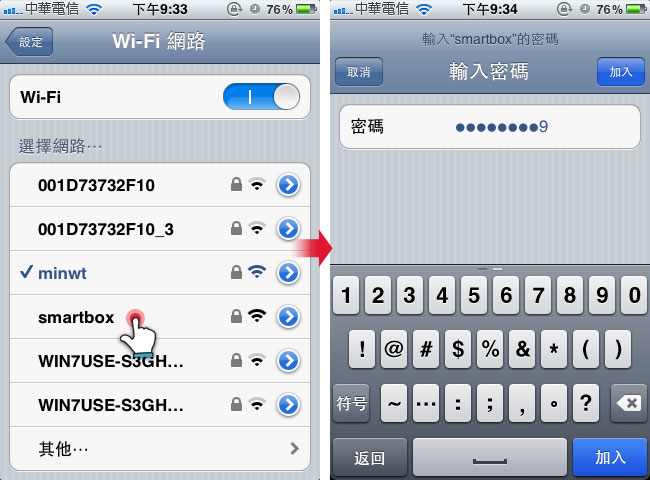
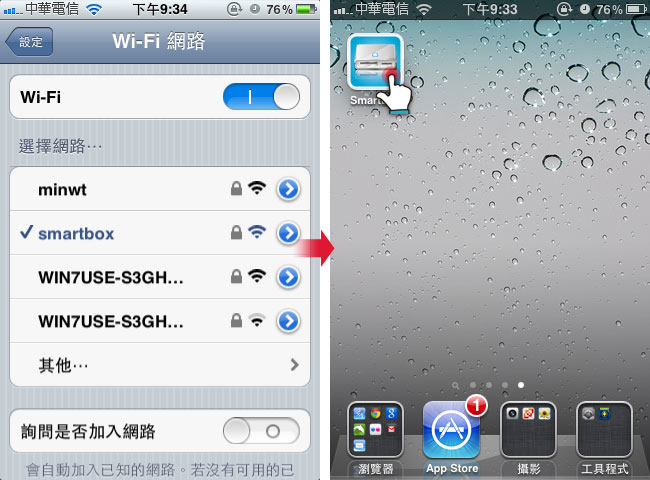
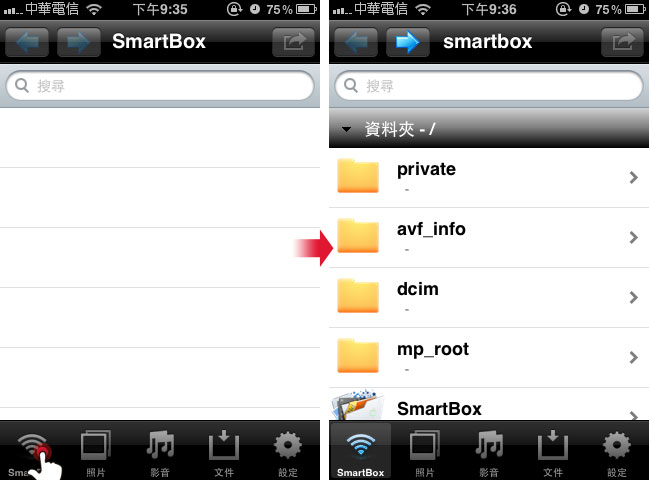
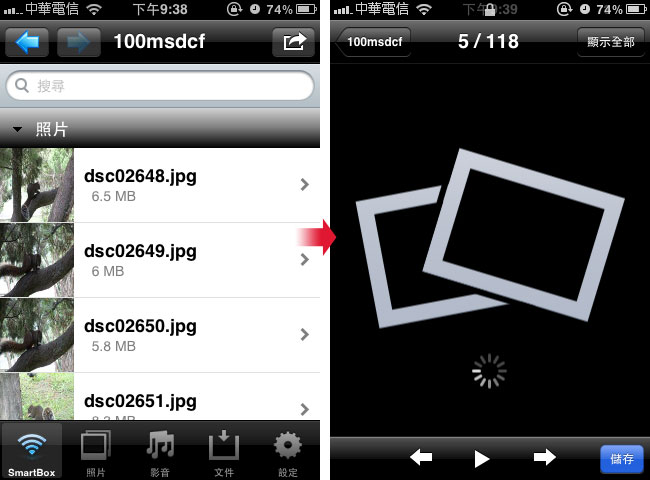
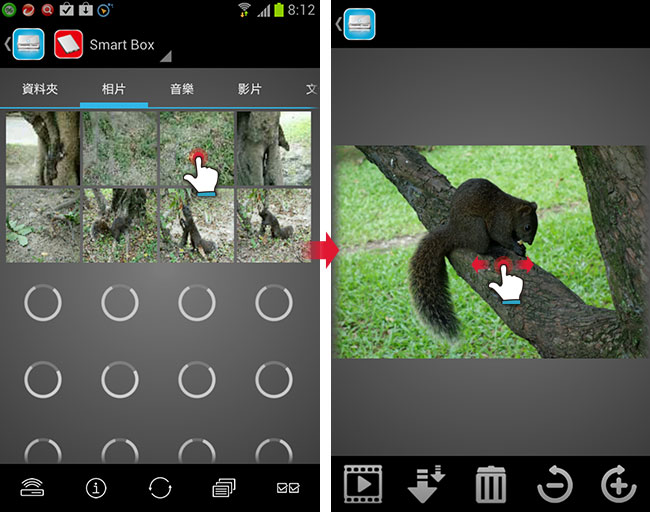
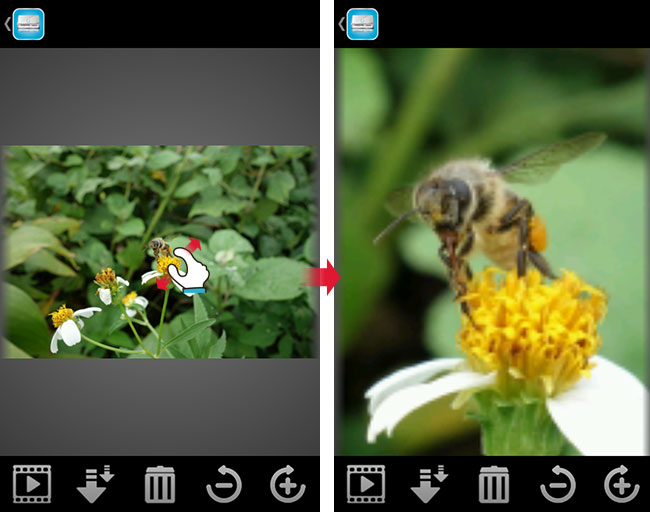
![梅問題-[3C小物]訊舟科技 3G-6218n 隨身型無線分享器讓老舊3Gs也可分享網路給Android手機使用](http://photo.minwt.com/img/Content/life/edimax-3g-6218n/edimax-3g-6218n_00.jpg)
![梅問題-[3C小物]訊舟科技 3G-6218n 隨身型無線分享器讓老舊3Gs也可分享網路給Android手機使用](http://photo.minwt.com/img/Content/life/edimax-3g-6218n/edimax-3g-6218n_01.jpg)
![梅問題-[3C小物]訊舟科技 3G-6218n 隨身型無線分享器讓老舊3Gs也可分享網路給Android手機使用](http://photo.minwt.com/img/Content/life/edimax-3g-6218n/edimax-3g-6218n_02.jpg)
![梅問題-[3C小物]訊舟科技 3G-6218n 隨身型無線分享器讓老舊3Gs也可分享網路給Android手機使用](http://photo.minwt.com/img/Content/life/edimax-3g-6218n/edimax-3g-6218n_03.jpg)
![梅問題-[3C小物]訊舟科技 3G-6218n 隨身型無線分享器讓老舊3Gs也可分享網路給Android手機使用](http://photo.minwt.com/img/Content/life/edimax-3g-6218n/edimax-3g-6218n_04.jpg)
![梅問題-[3C小物]訊舟科技 3G-6218n 隨身型無線分享器讓老舊3Gs也可分享網路給Android手機使用](http://photo.minwt.com/img/Content/life/edimax-3g-6218n/edimax-3g-6218n_05.jpg)
![梅問題-[3C小物]訊舟科技 3G-6218n 隨身型無線分享器讓老舊3Gs也可分享網路給Android手機使用](http://photo.minwt.com/img/Content/life/edimax-3g-6218n/edimax-3g-6218n_06.jpg)
![梅問題-[3C小物]訊舟科技 3G-6218n 隨身型無線分享器讓老舊3Gs也可分享網路給Android手機使用](http://photo.minwt.com/img/Content/life/edimax-3g-6218n/edimax-3g-6218n_07.jpg)
![梅問題-[3C小物]訊舟科技 3G-6218n 隨身型無線分享器讓老舊3Gs也可分享網路給Android手機使用](http://photo.minwt.com/img/Content/life/edimax-3g-6218n/edimax-3g-6218n_08.jpg)
![梅問題-[3C小物]訊舟科技 3G-6218n 隨身型無線分享器讓老舊3Gs也可分享網路給Android手機使用](http://photo.minwt.com/img/Content/life/edimax-3g-6218n/edimax-3g-6218n_09.jpg)
![梅問題-[3C小物]訊舟科技 3G-6218n 隨身型無線分享器讓老舊3Gs也可分享網路給Android手機使用](http://photo.minwt.com/img/Content/life/edimax-3g-6218n/edimax-3g-6218n_10.jpg)
![梅問題-[3C小物]訊舟科技 3G-6218n 隨身型無線分享器讓老舊3Gs也可分享網路給Android手機使用](http://photo.minwt.com/img/Content/life/edimax-3g-6218n/edimax-3g-6218n_11.jpg)
![梅問題-[3C小物]訊舟科技 3G-6218n 隨身型無線分享器讓老舊3Gs也可分享網路給Android手機使用](http://photo.minwt.com/img/Content/life/edimax-3g-6218n/edimax-3g-6218n_12.jpg)
![梅問題-[3C小物]訊舟科技 3G-6218n 隨身型無線分享器讓老舊3Gs也可分享網路給Android手機使用](http://photo.minwt.com/img/Content/life/edimax-3g-6218n/edimax-3g-6218n_13.jpg)
![梅問題-[3C小物]訊舟科技 3G-6218n 隨身型無線分享器讓老舊3Gs也可分享網路給Android手機使用](http://photo.minwt.com/img/Content/life/edimax-3g-6218n/edimax-3g-6218n_14.jpg)
![梅問題-[3C小物]訊舟科技 3G-6218n 隨身型無線分享器讓老舊3Gs也可分享網路給Android手機使用](http://photo.minwt.com/img/Content/life/edimax-3g-6218n/edimax-3g-6218n_15.jpg)
![梅問題-[3C小物]訊舟科技 3G-6218n 隨身型無線分享器讓老舊3Gs也可分享網路給Android手機使用](http://photo.minwt.com/img/Content/life/edimax-3g-6218n/edimax-3g-6218n_16.jpg)
![梅問題-[3C小物]訊舟科技 3G-6218n 隨身型無線分享器讓老舊3Gs也可分享網路給Android手機使用](http://photo.minwt.com/img/Content/life/edimax-3g-6218n/edimax-3g-6218n_17.jpg)
![梅問題-[3C小物]訊舟科技 3G-6218n 隨身型無線分享器讓老舊3Gs也可分享網路給Android手機使用](http://photo.minwt.com/img/Content/life/edimax-3g-6218n/edimax-3g-6218n_18.jpg)
![梅問題-[3C小物]訊舟科技 3G-6218n 隨身型無線分享器讓老舊3Gs也可分享網路給Android手機使用](http://photo.minwt.com/img/Content/life/edimax-3g-6218n/edimax-3g-6218n_19.jpg)
![梅問題-[3C小物]訊舟科技 3G-6218n 隨身型無線分享器讓老舊3Gs也可分享網路給Android手機使用](http://photo.minwt.com/img/Content/life/edimax-3g-6218n/edimax-3g-6218n_20.jpg)
![梅問題-[3C小物]訊舟科技 3G-6218n 隨身型無線分享器讓老舊3Gs也可分享網路給Android手機使用](http://photo.minwt.com/img/Content/life/edimax-3g-6218n/edimax-3g-6218n_21.jpg)


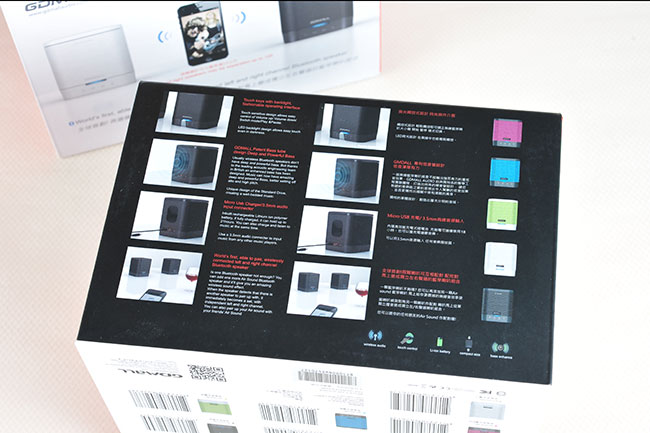

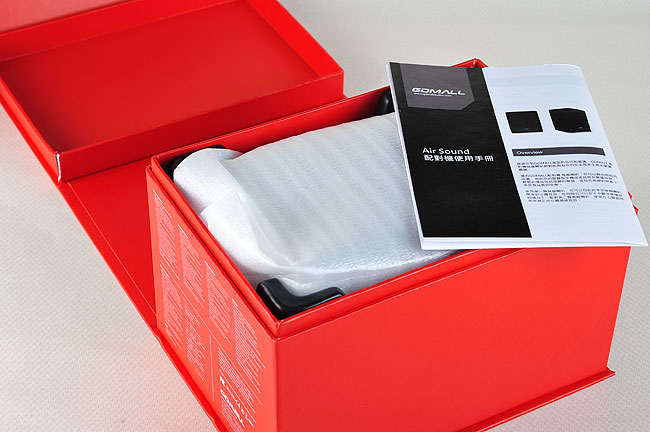









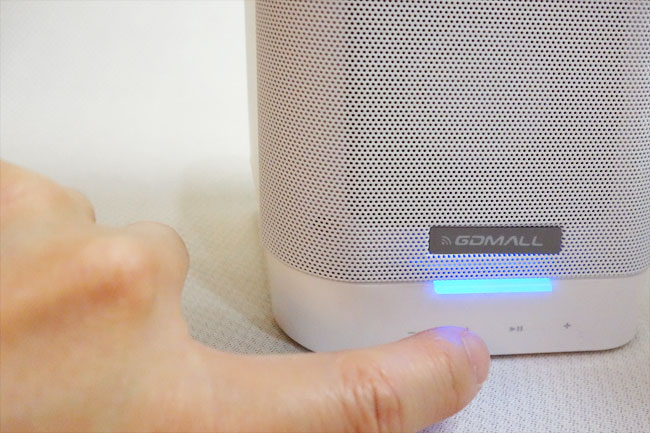
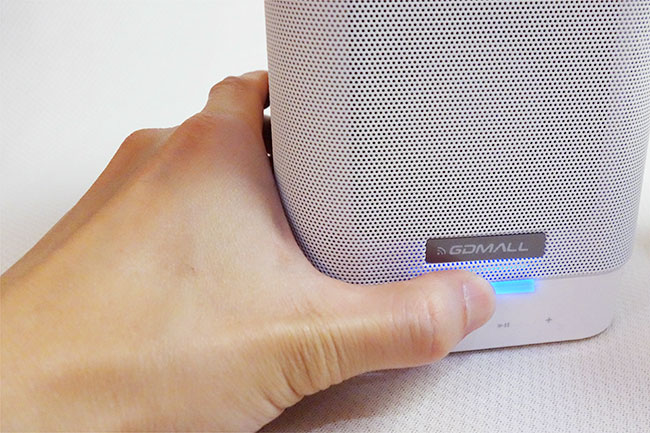
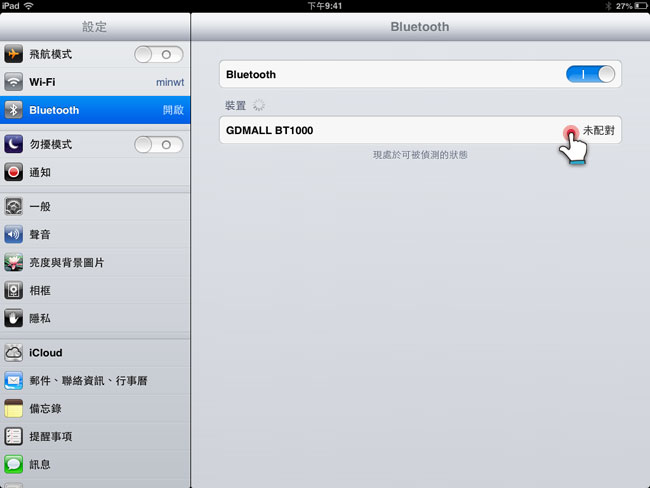
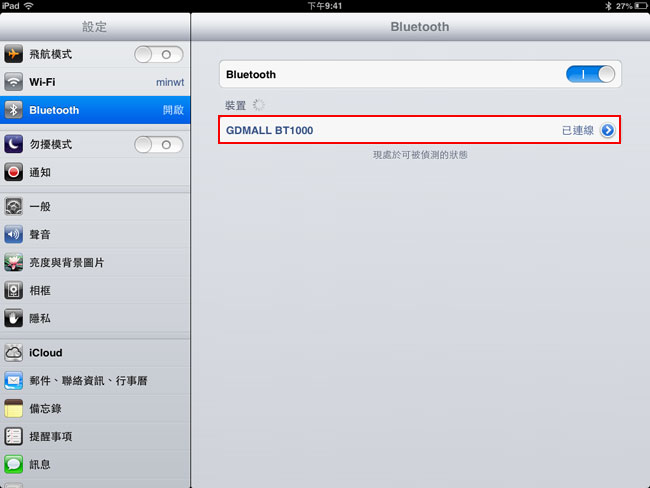










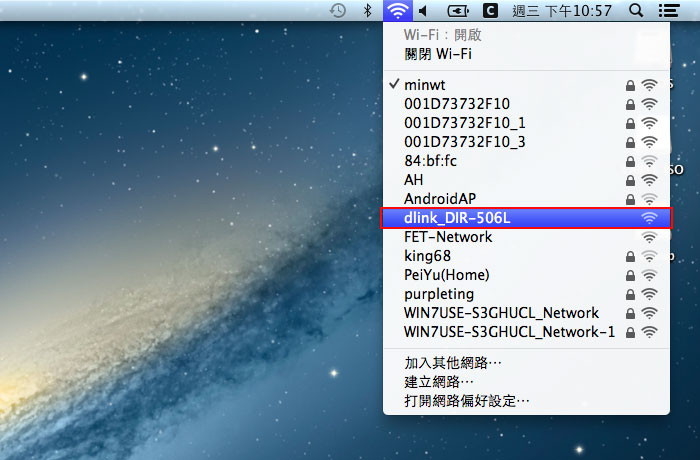
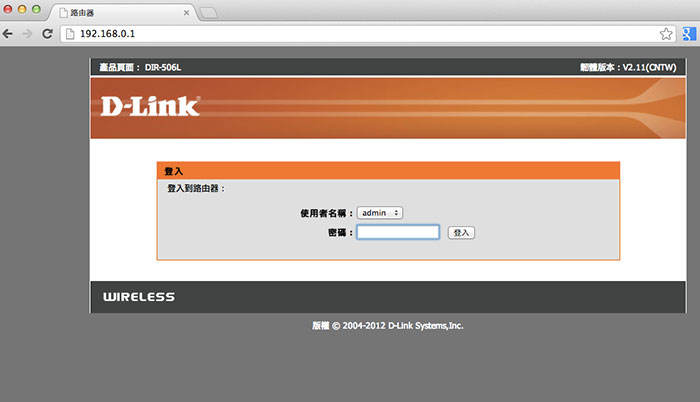
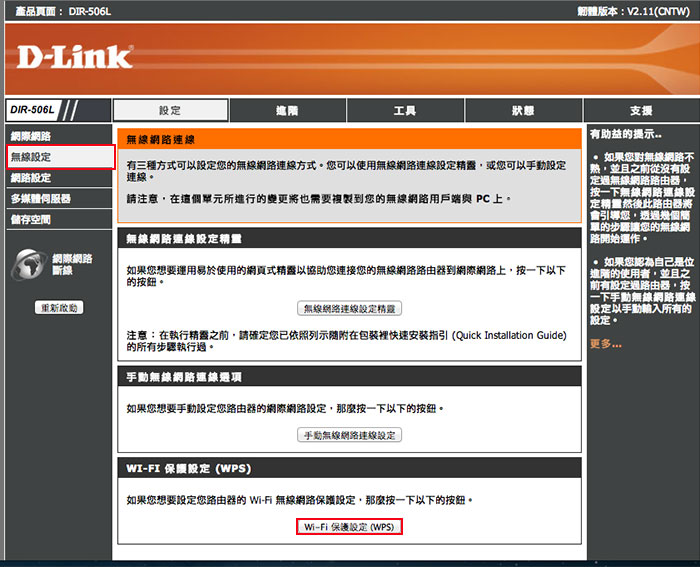
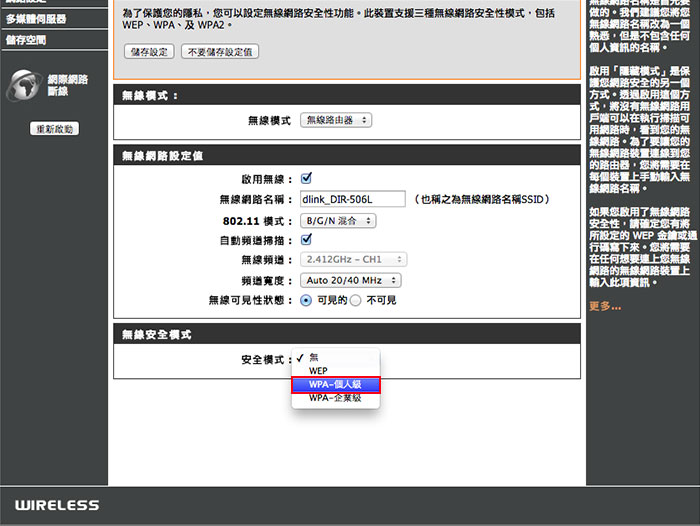
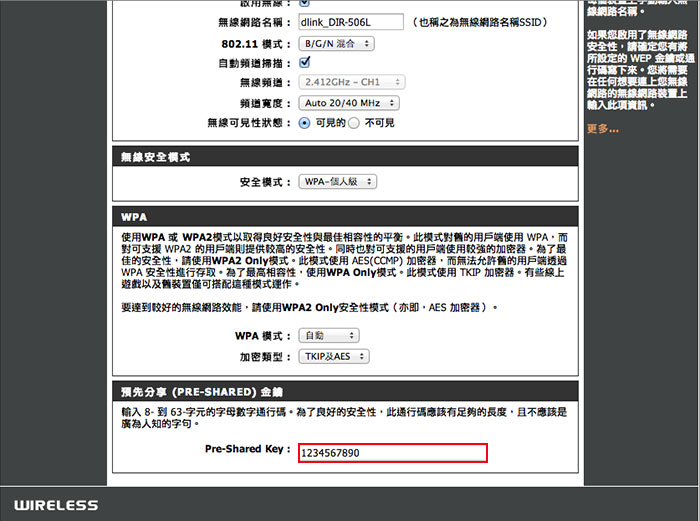
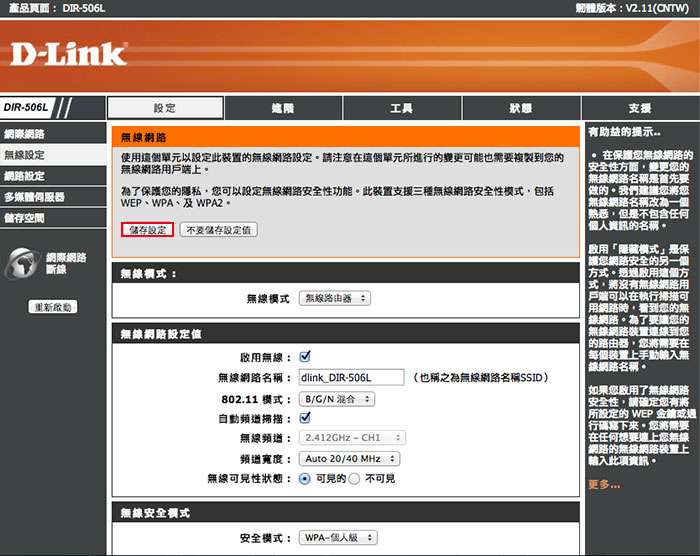
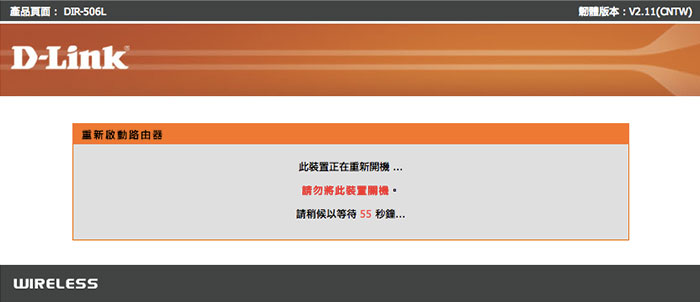

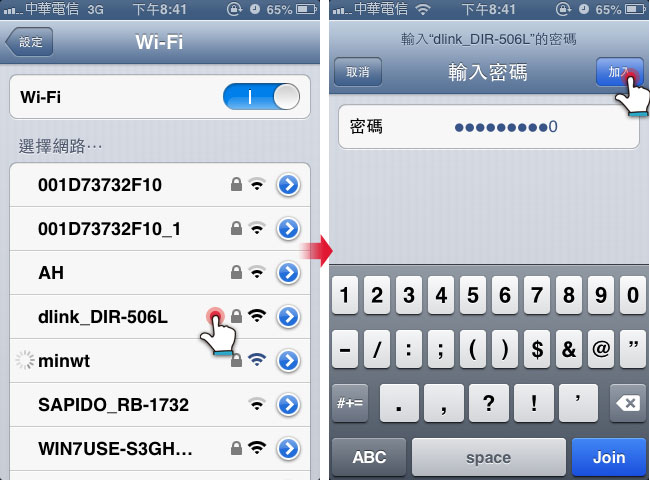


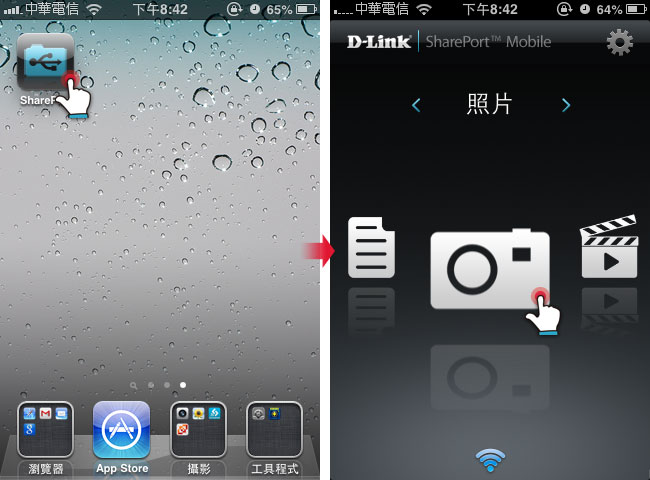
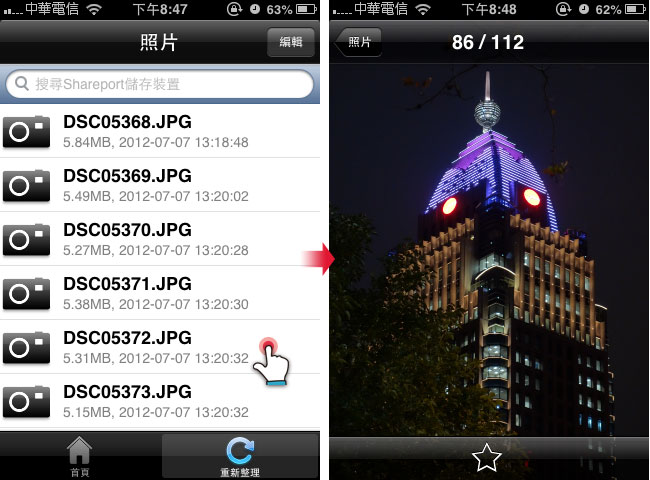































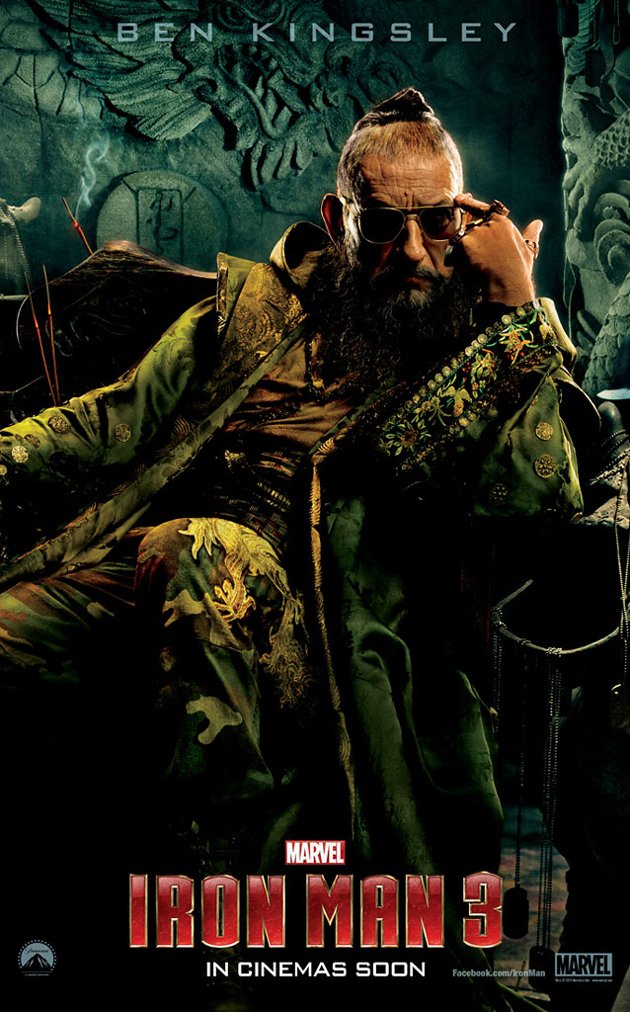


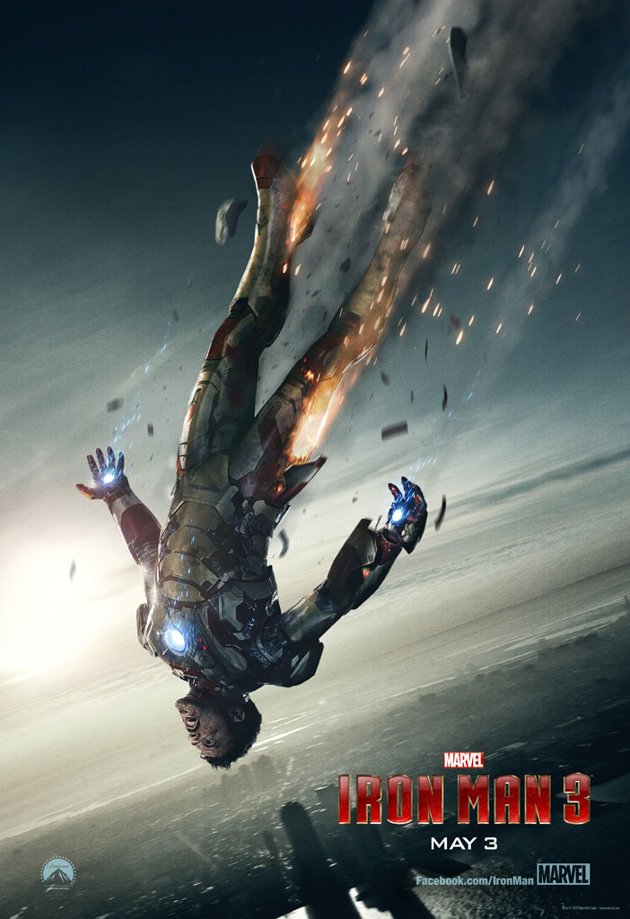




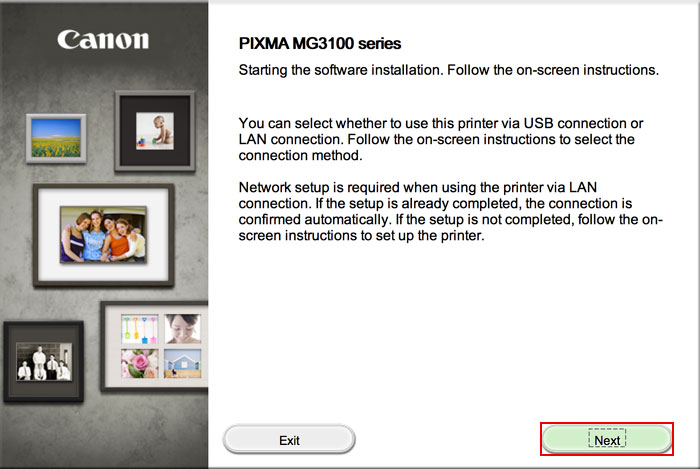
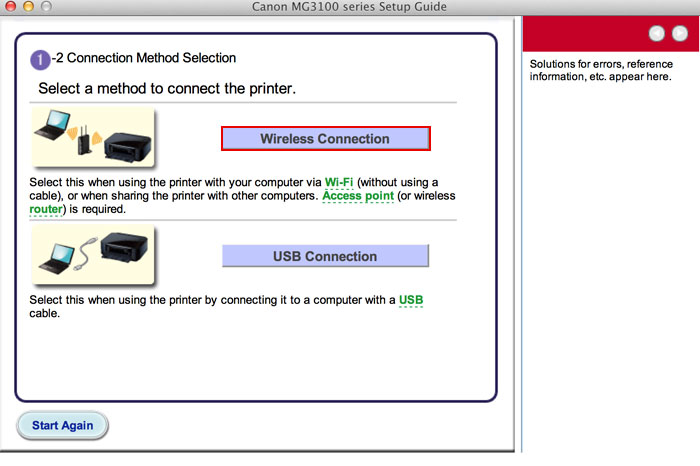
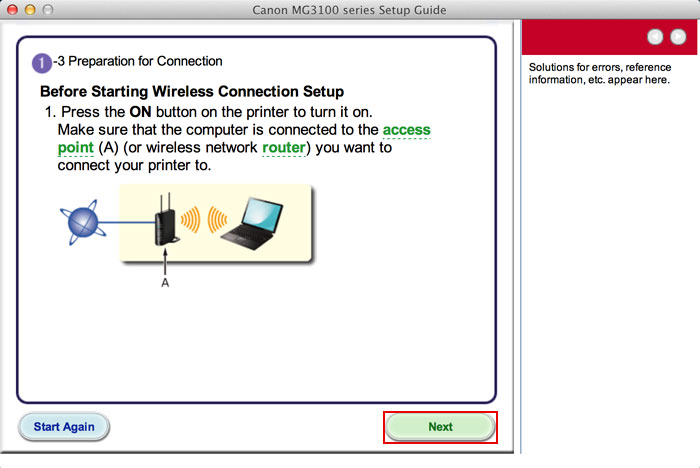
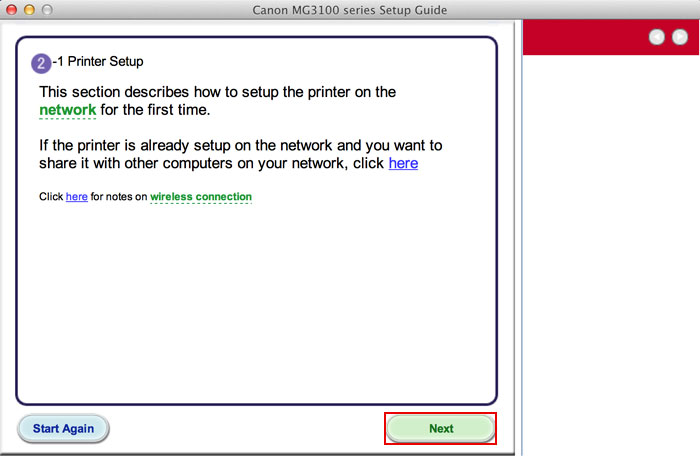
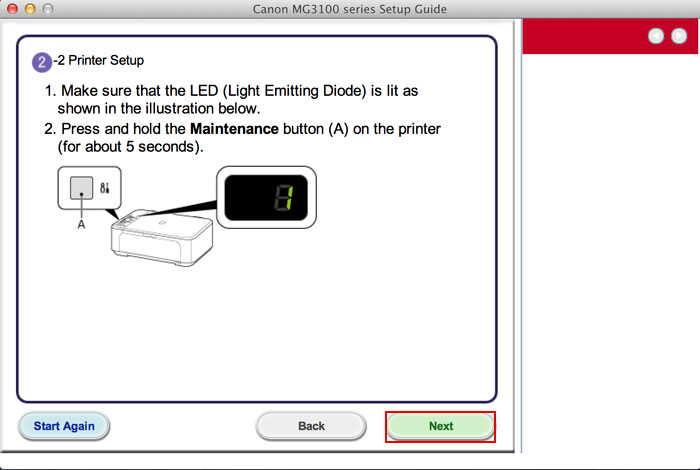
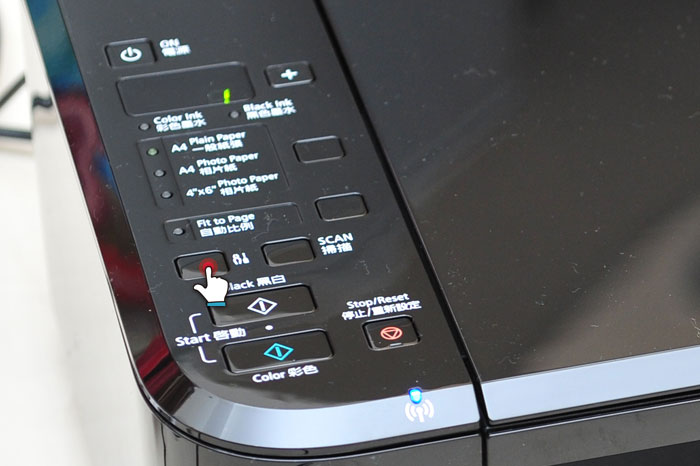
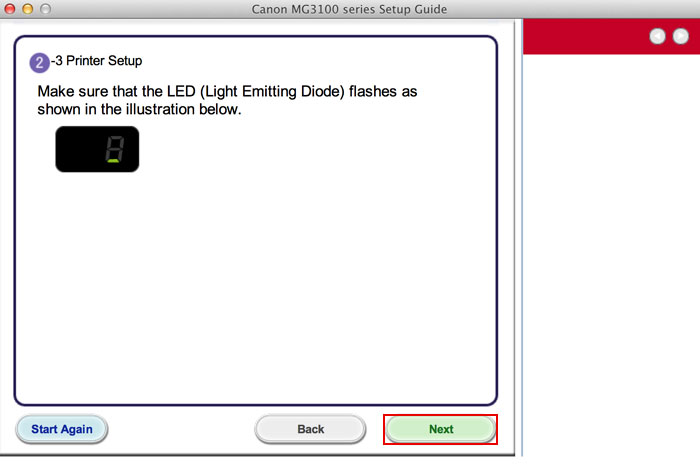
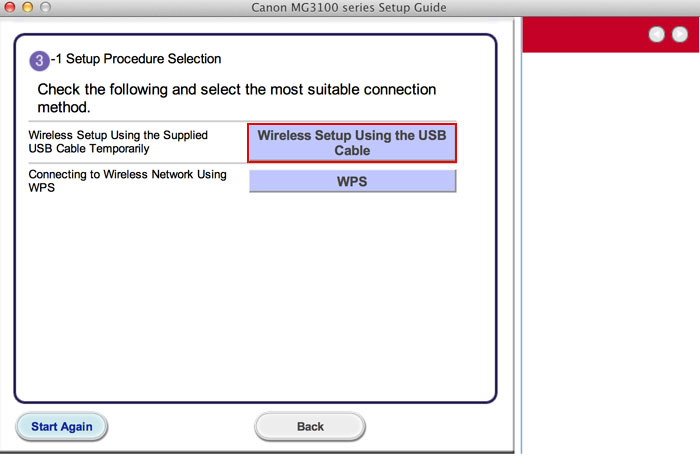
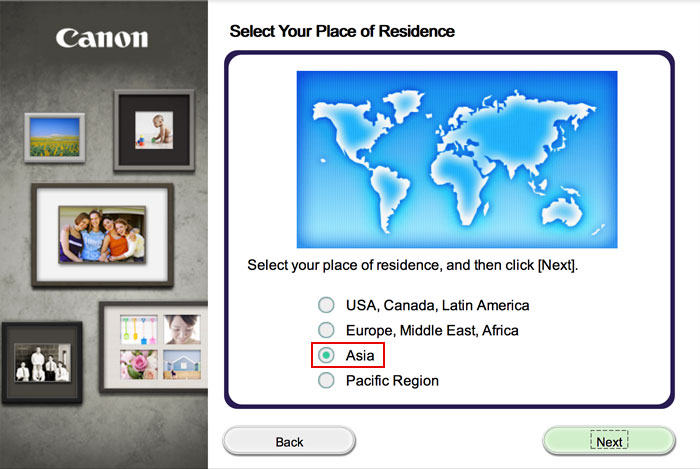
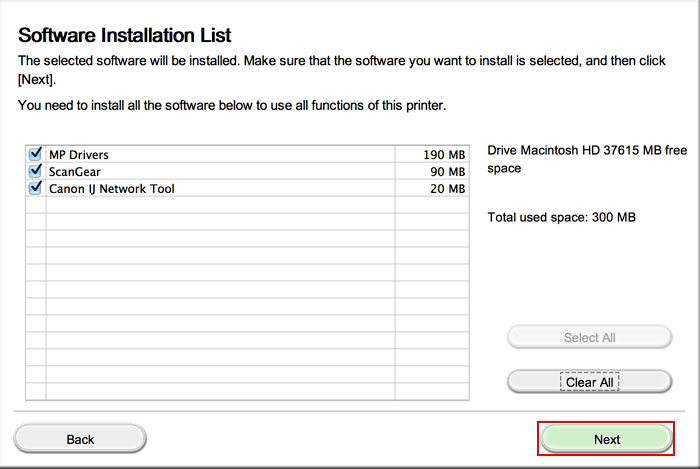
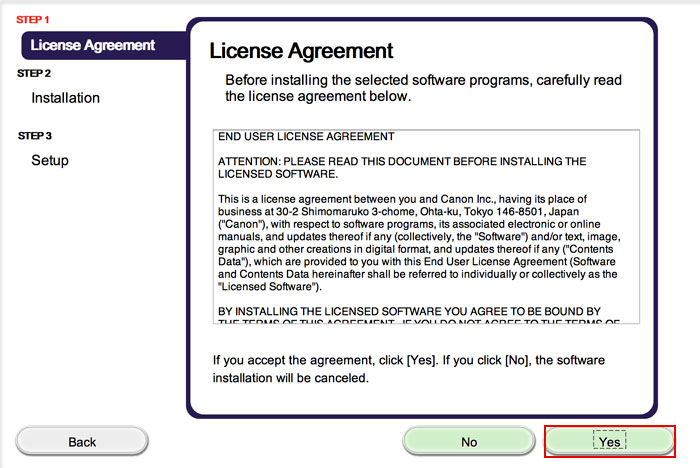
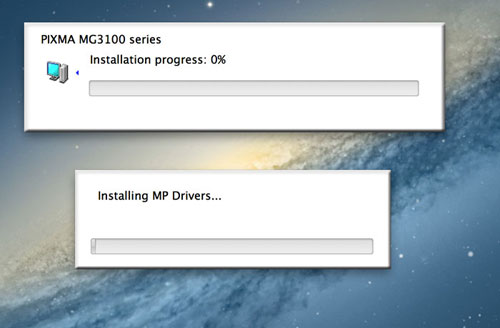
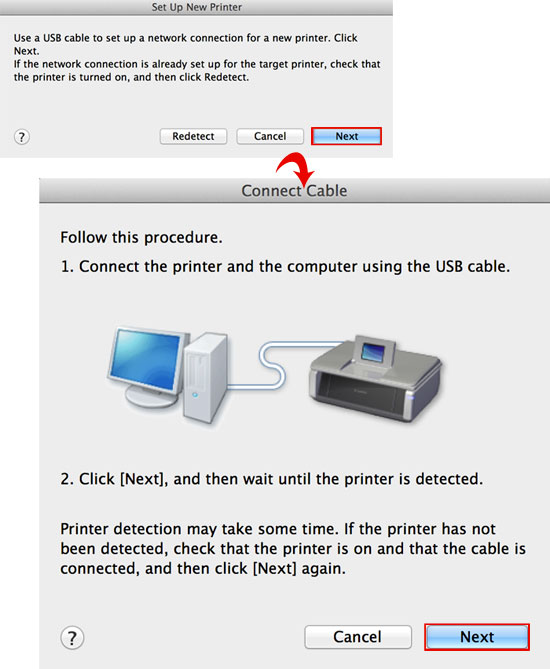
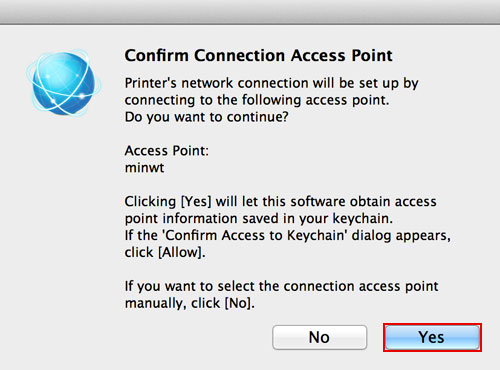
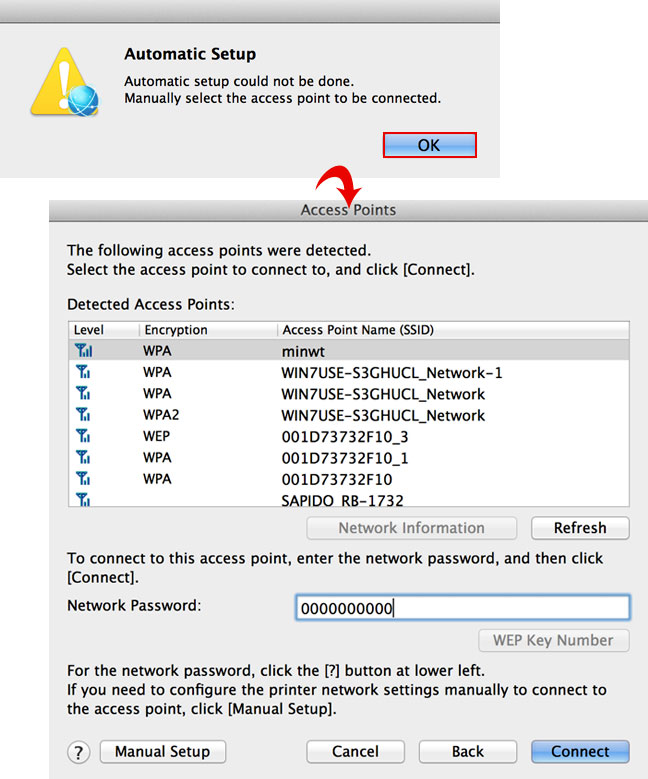
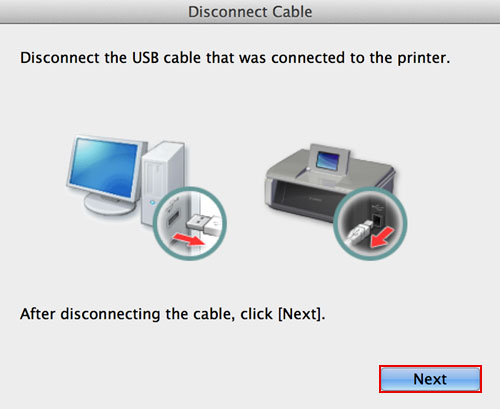

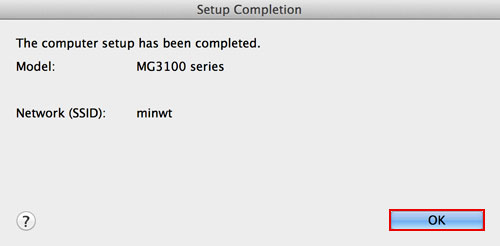
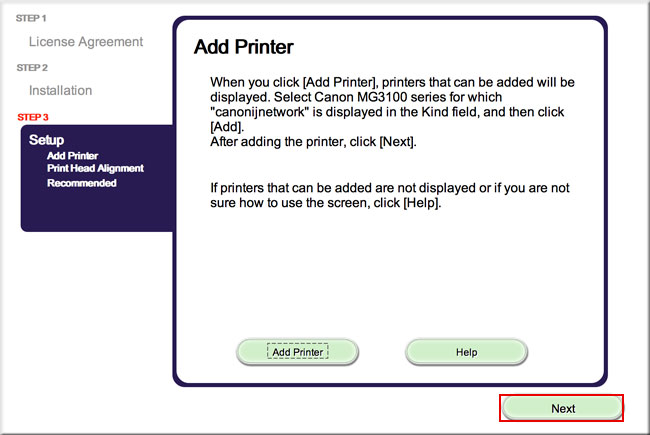
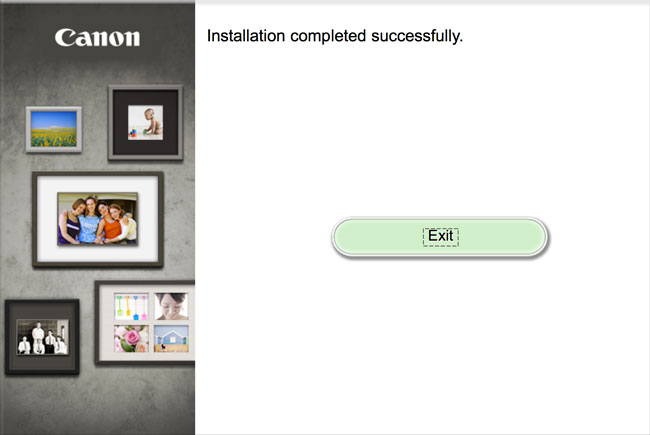
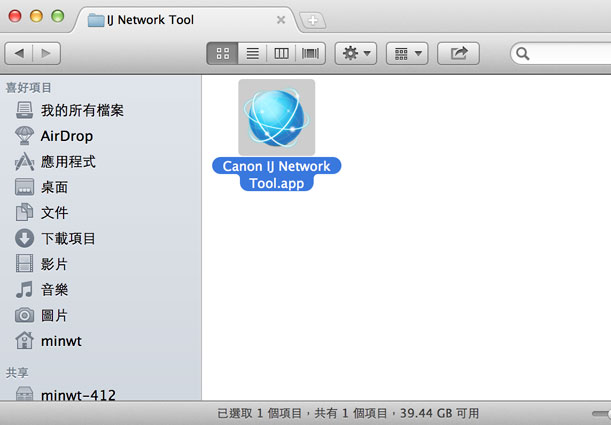
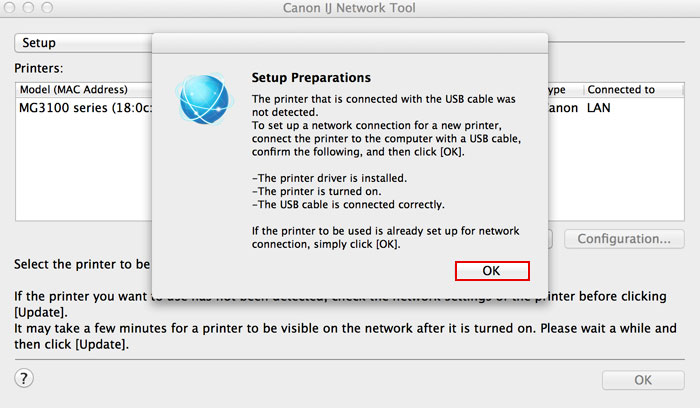
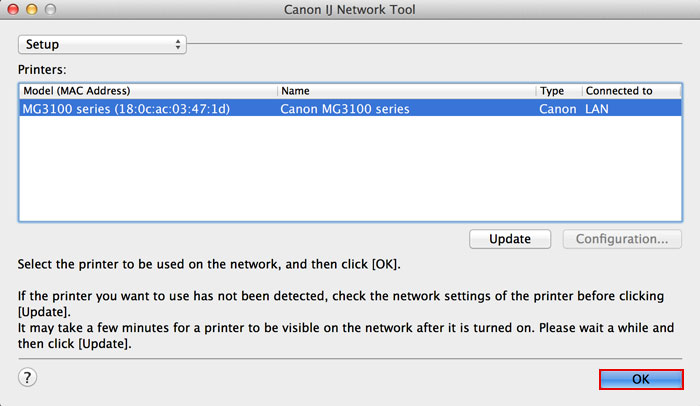
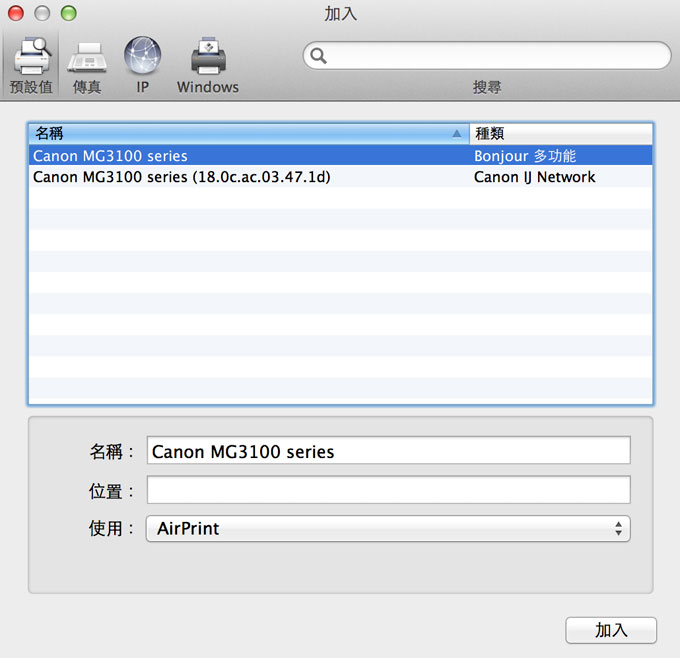
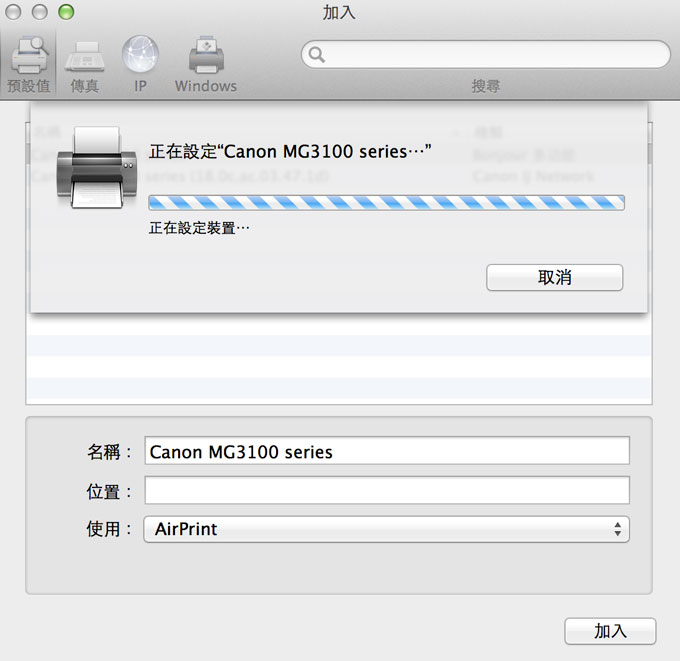
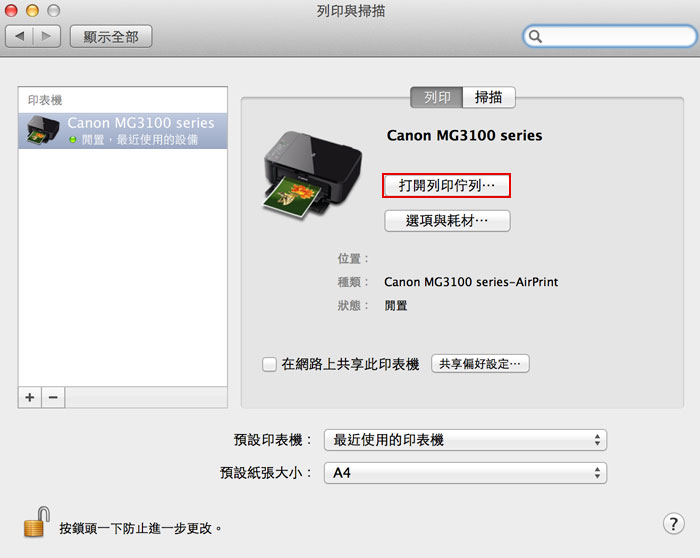
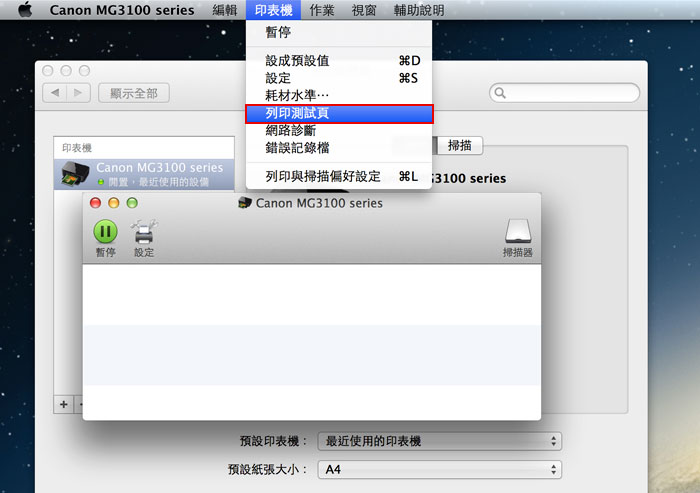












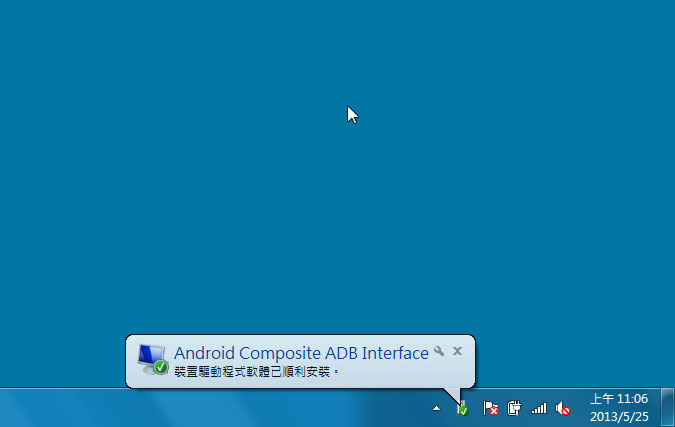
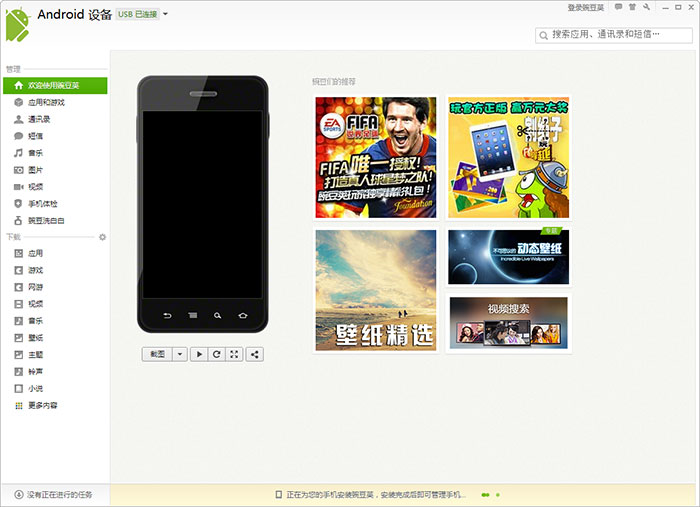
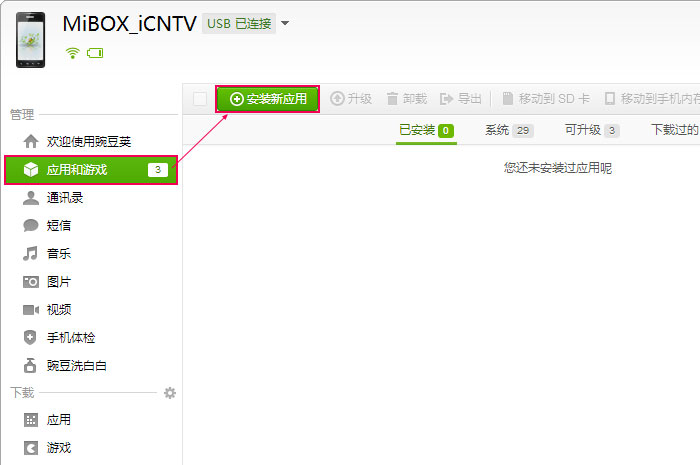
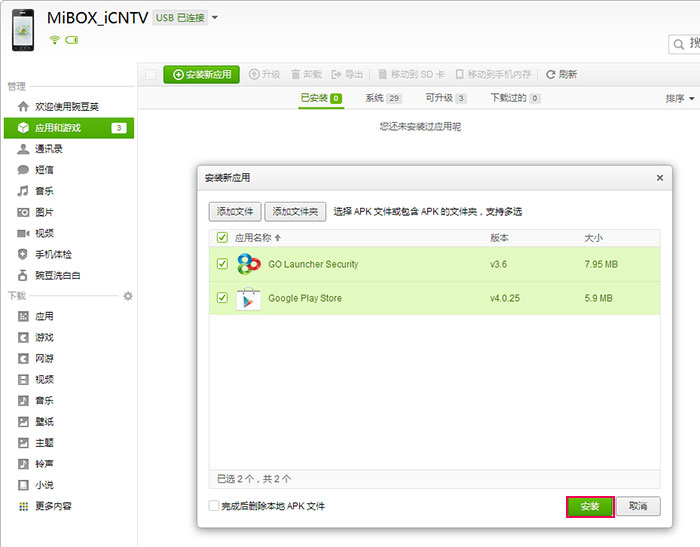
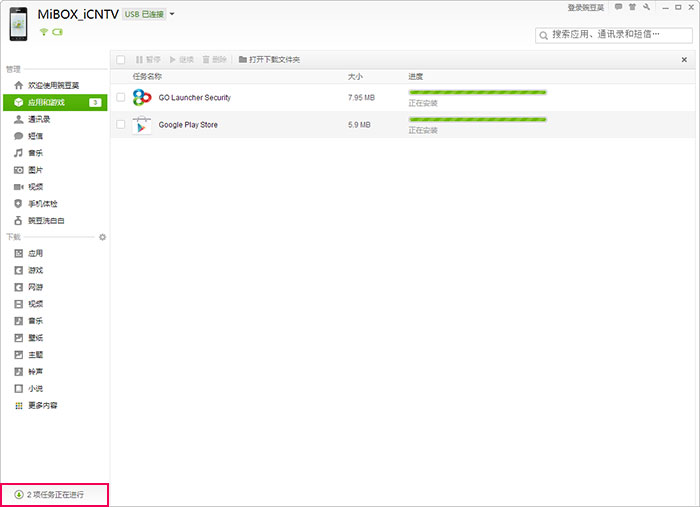
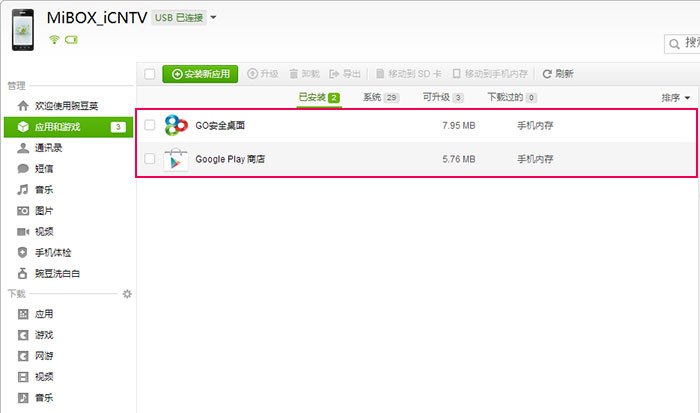
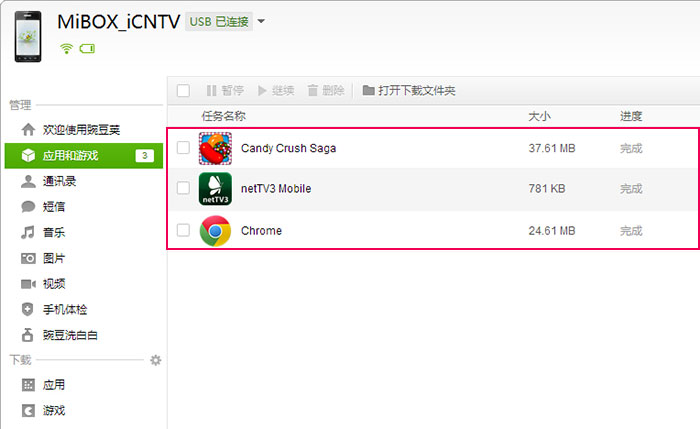
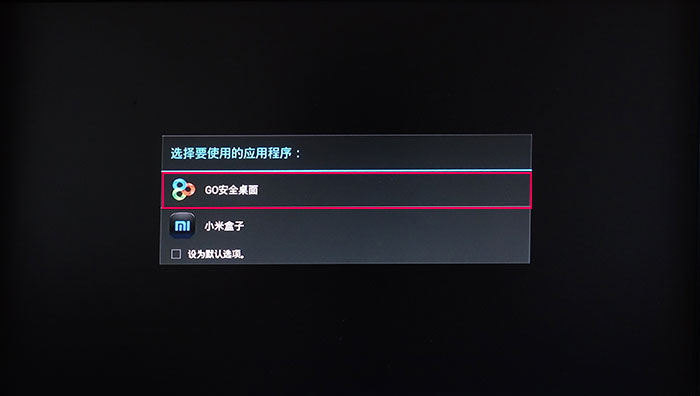
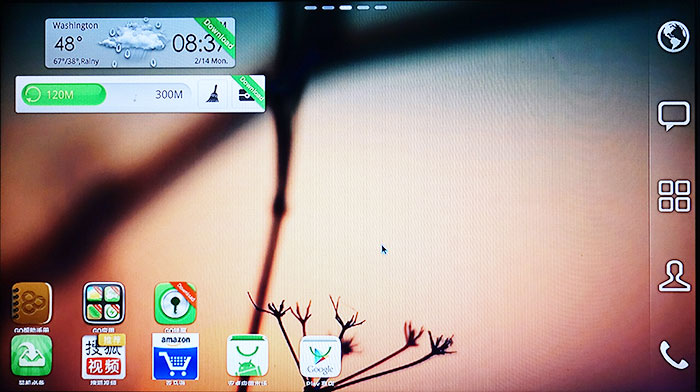
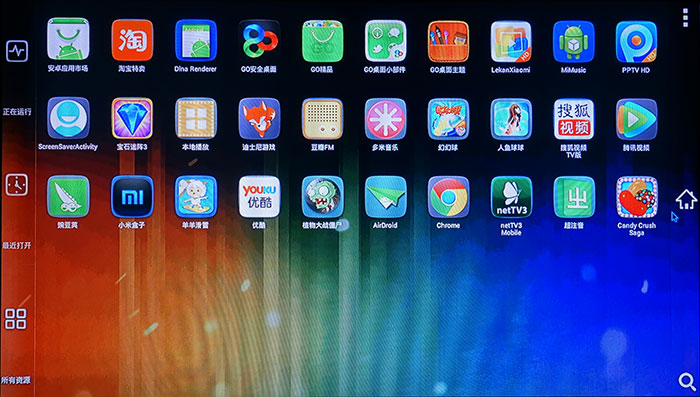
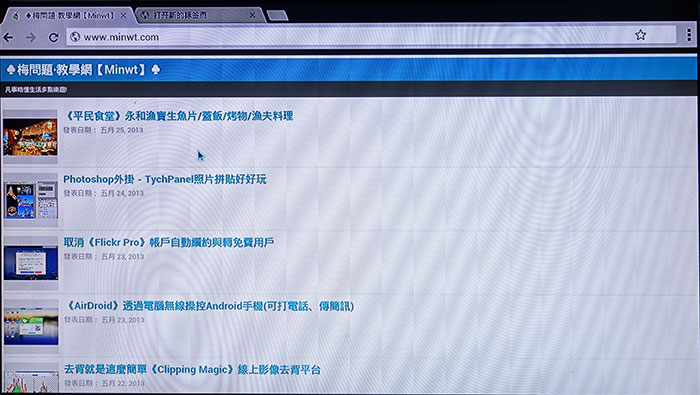

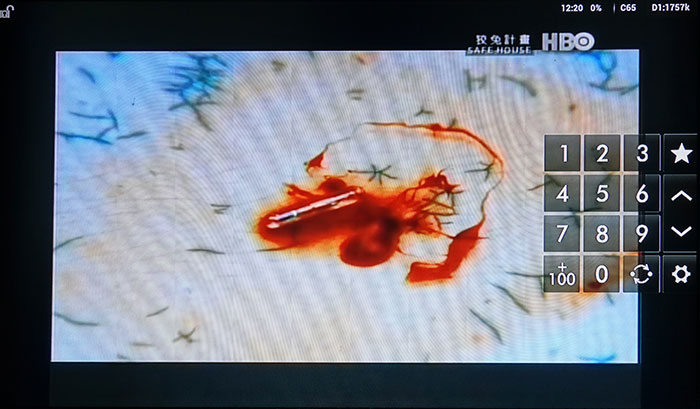














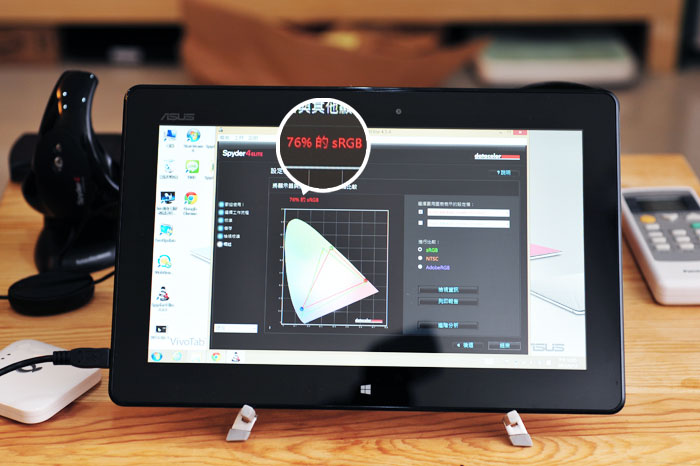
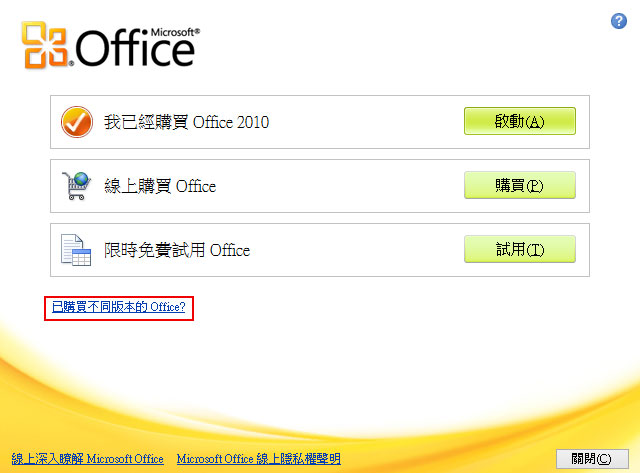
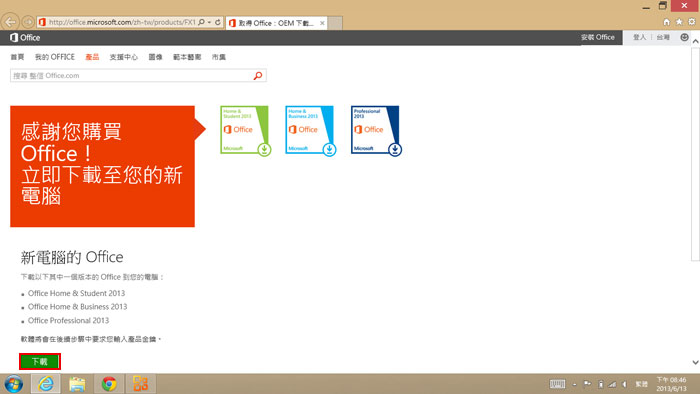
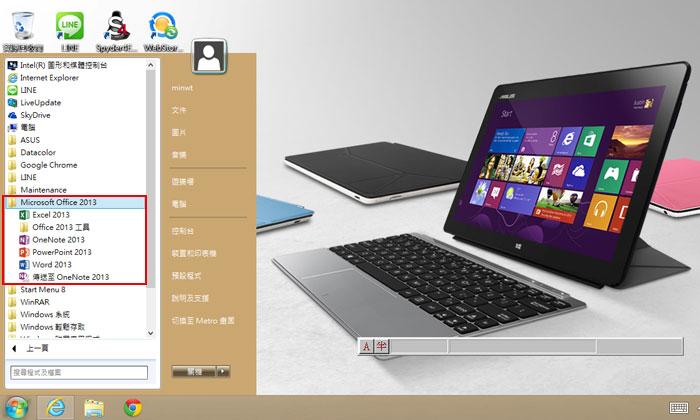
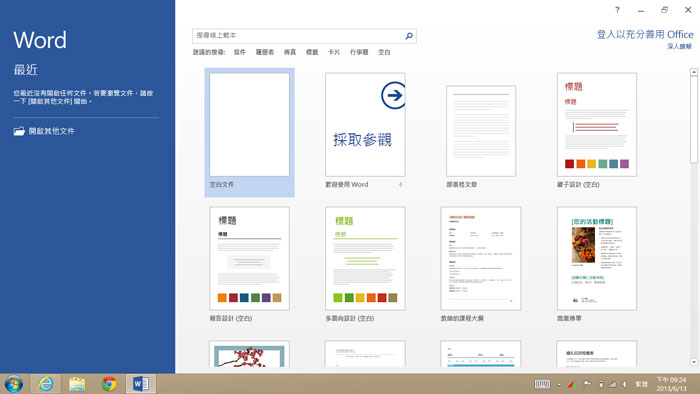


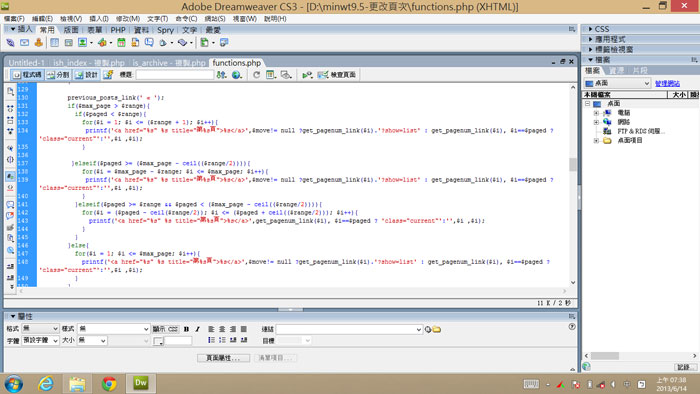
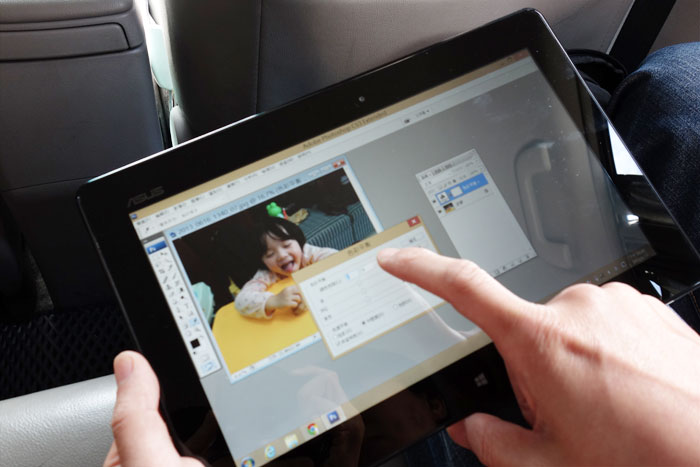
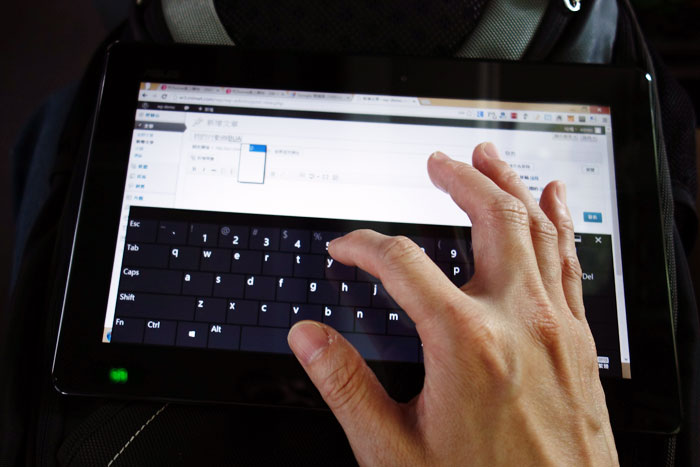
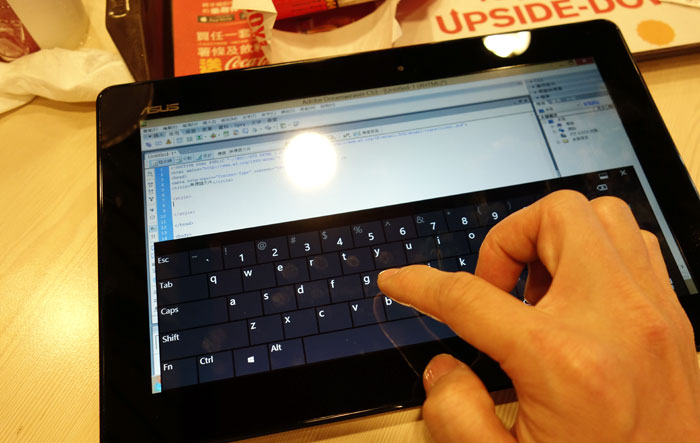



















































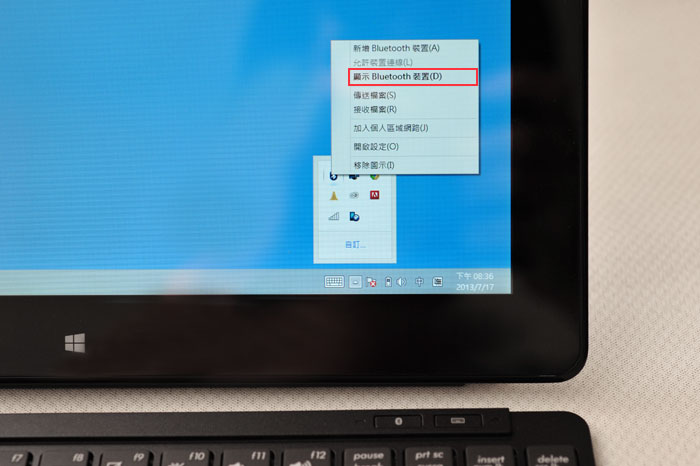
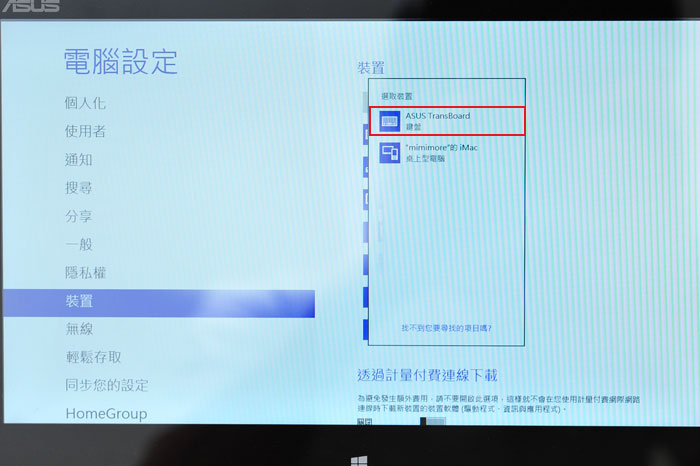
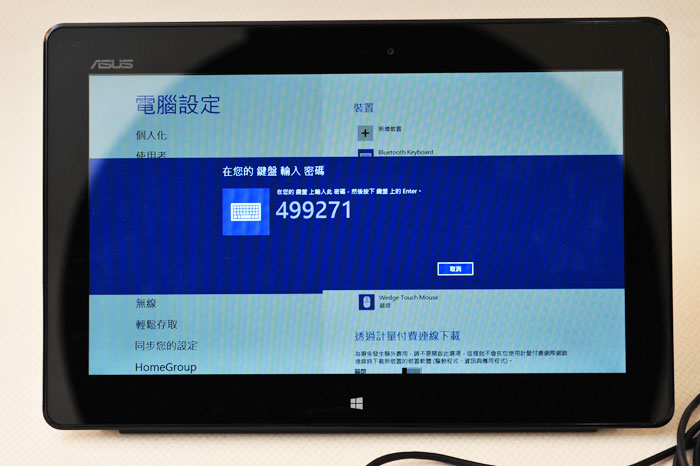

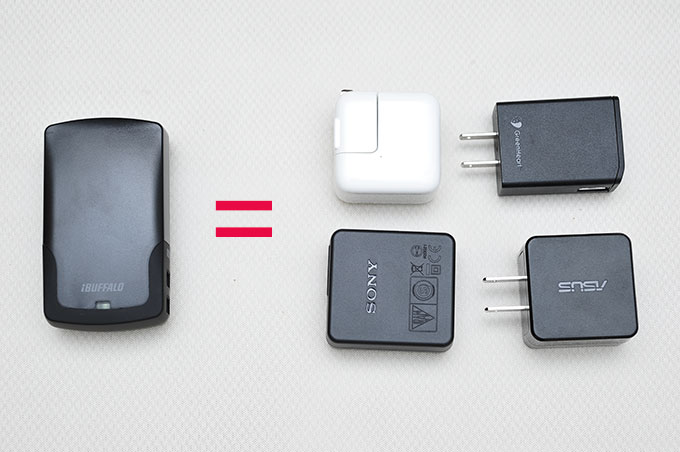



































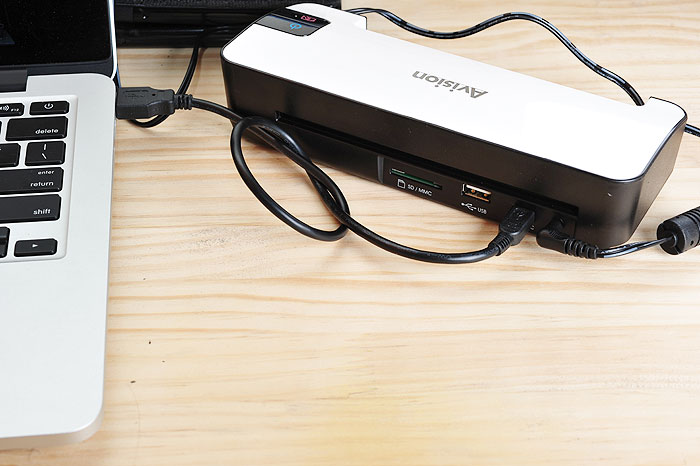




























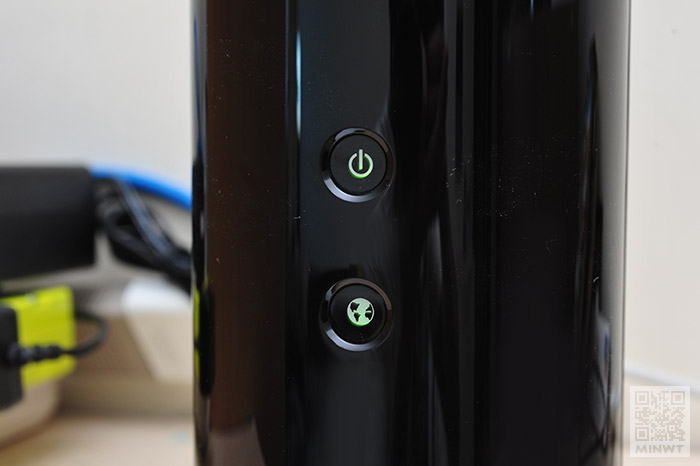
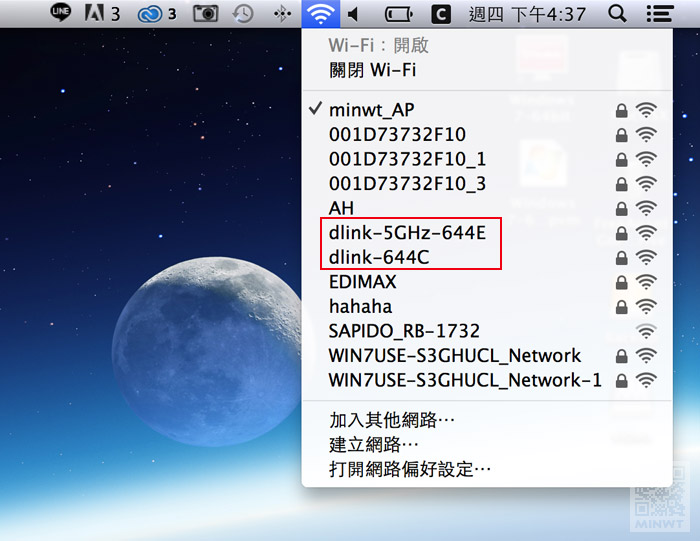
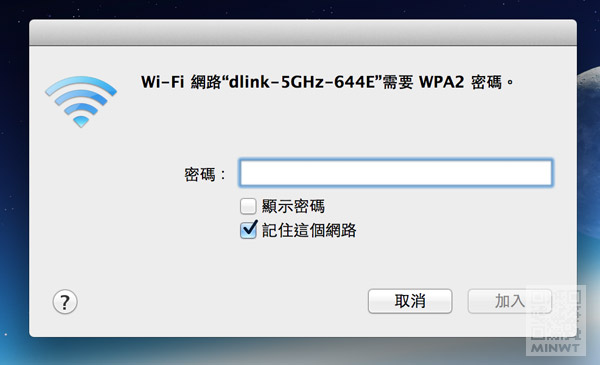
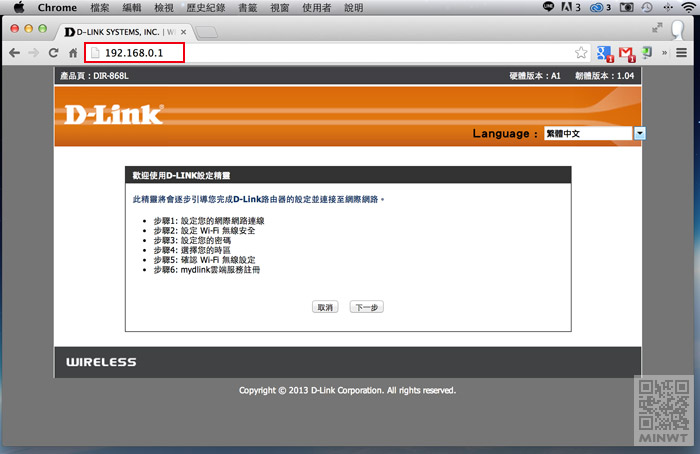
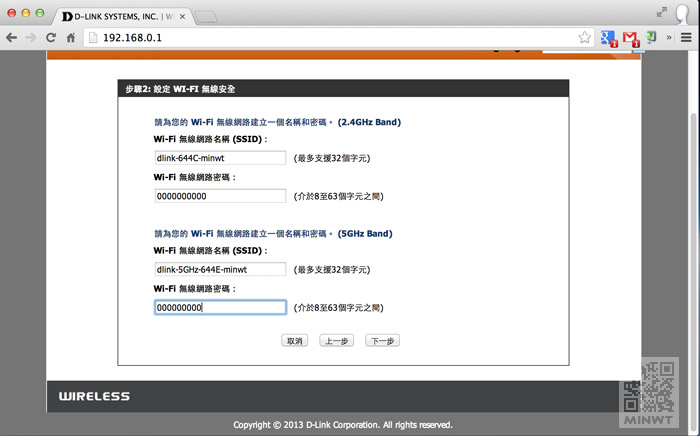
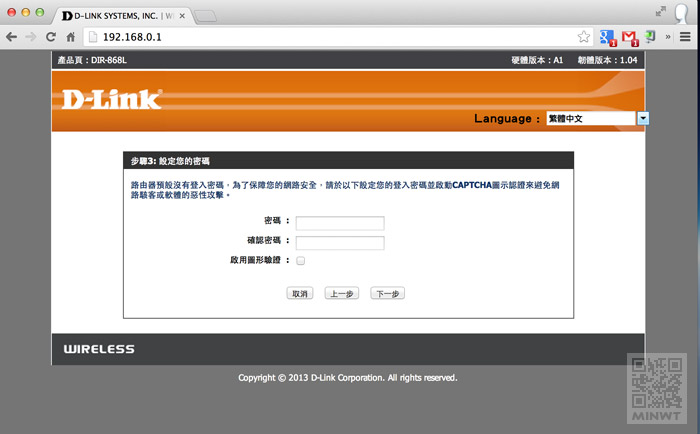
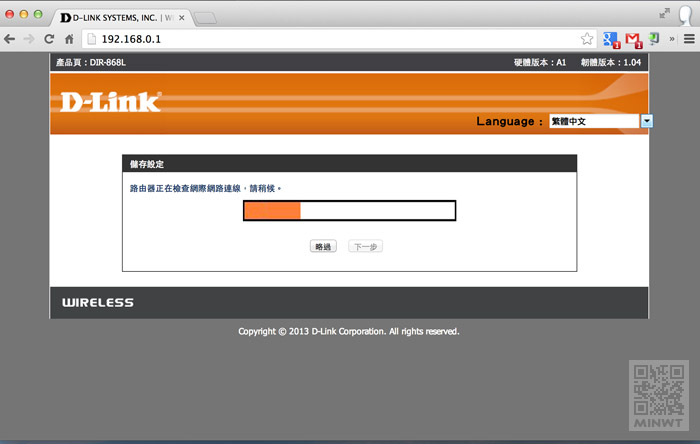
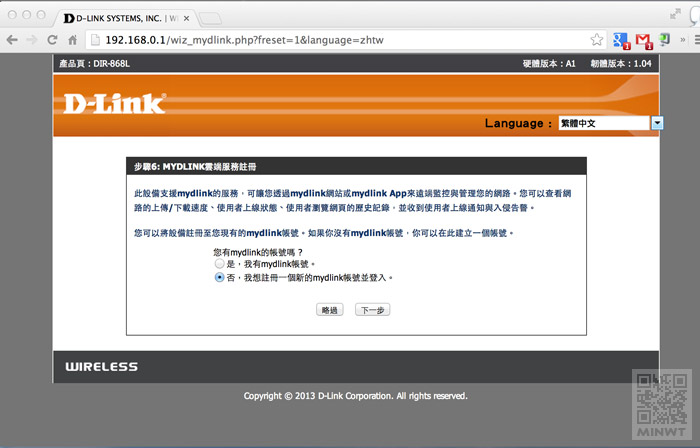
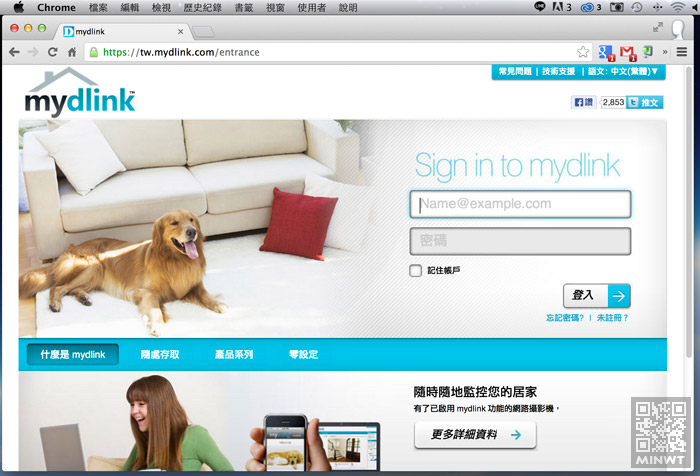
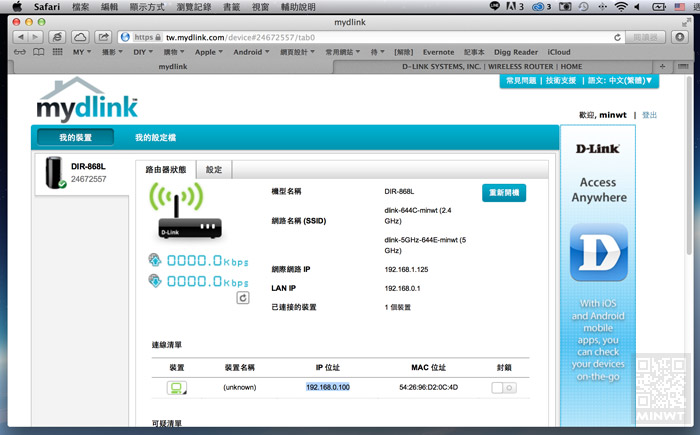
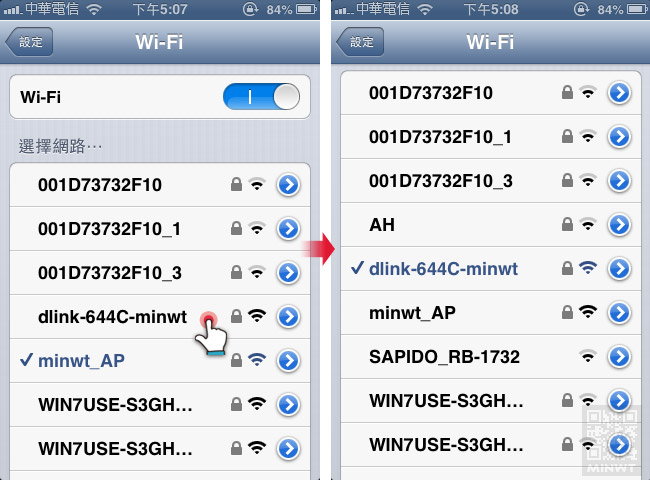
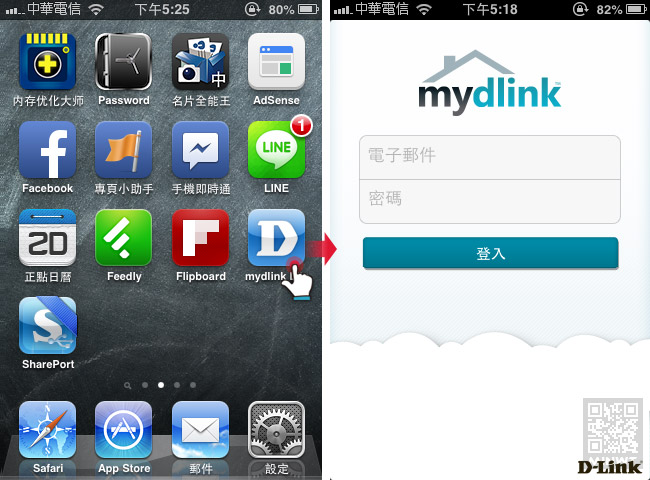
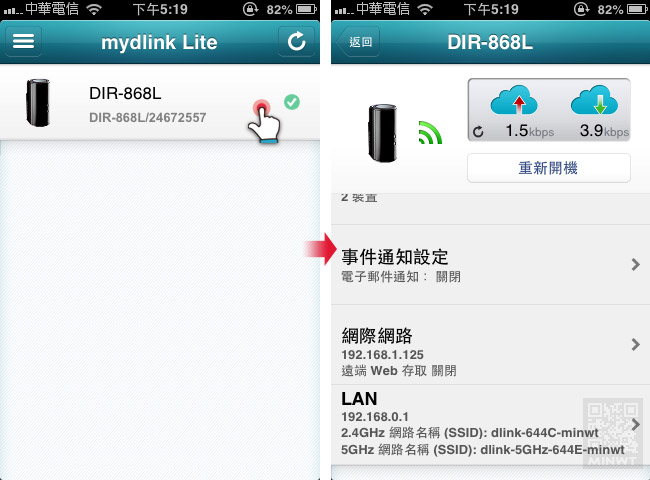

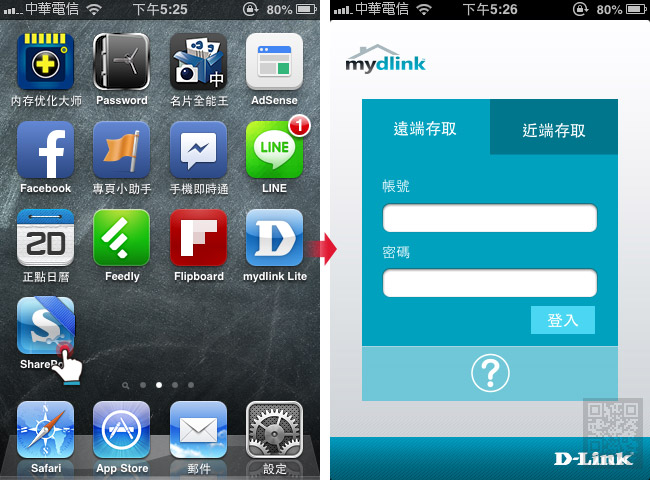
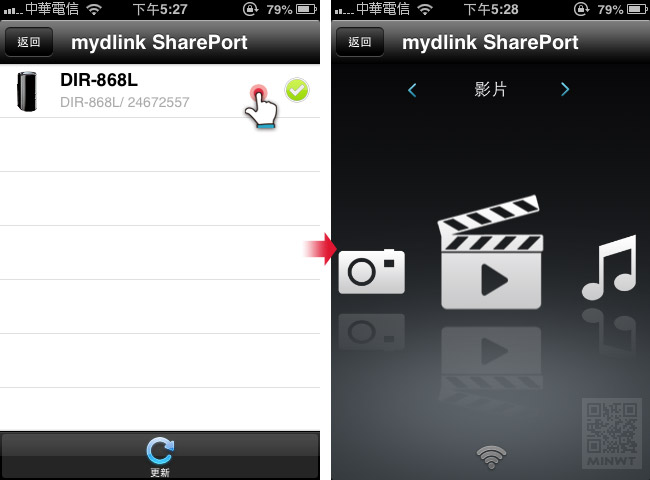
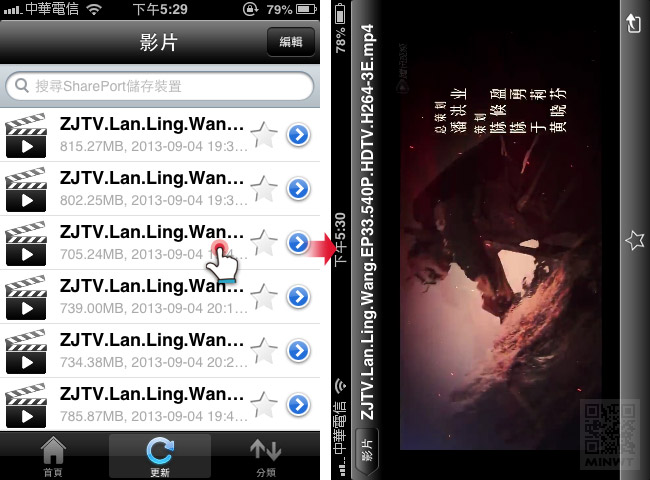
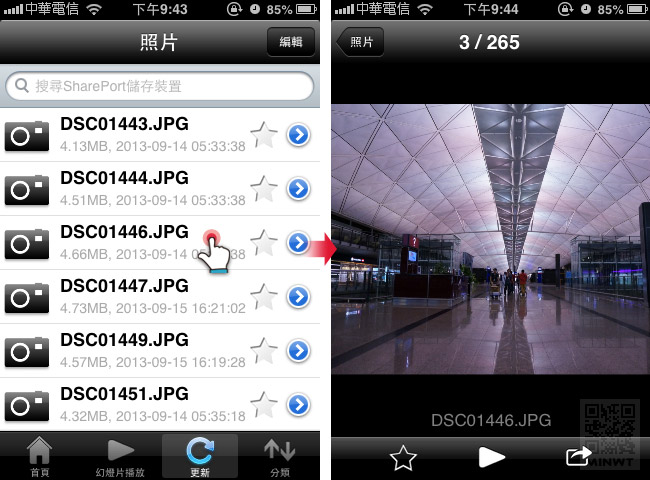

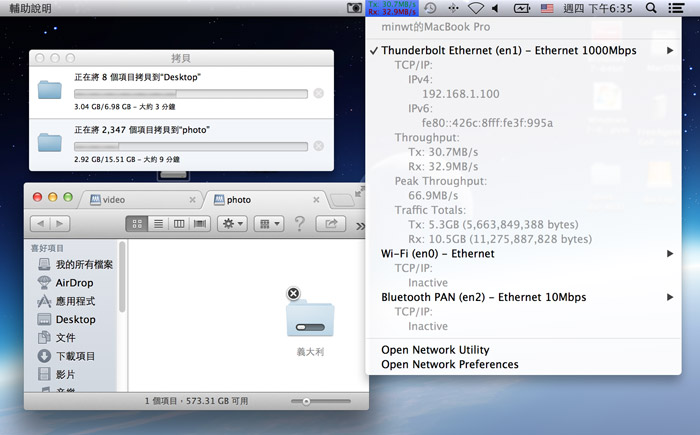
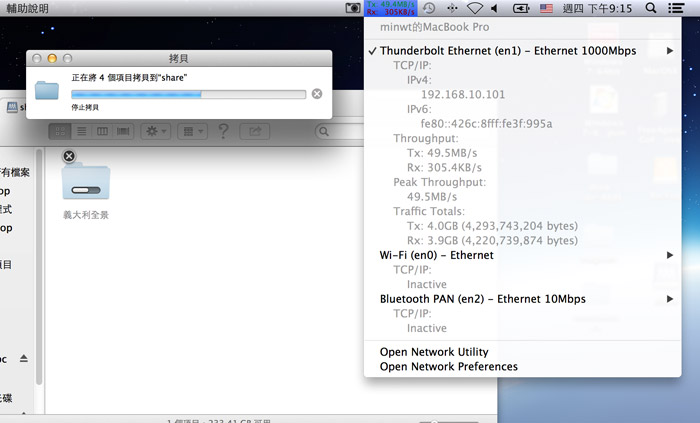

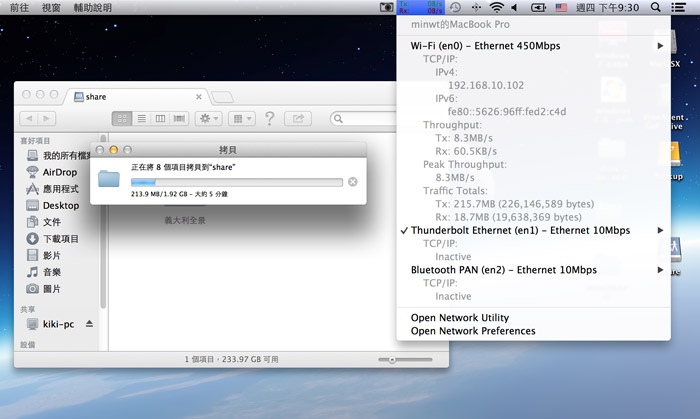
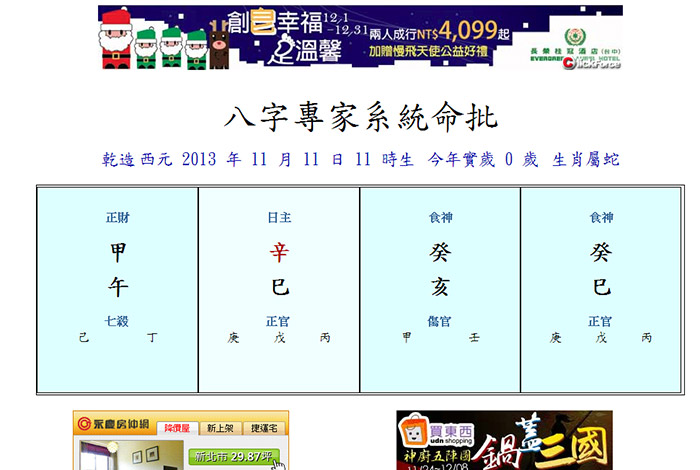
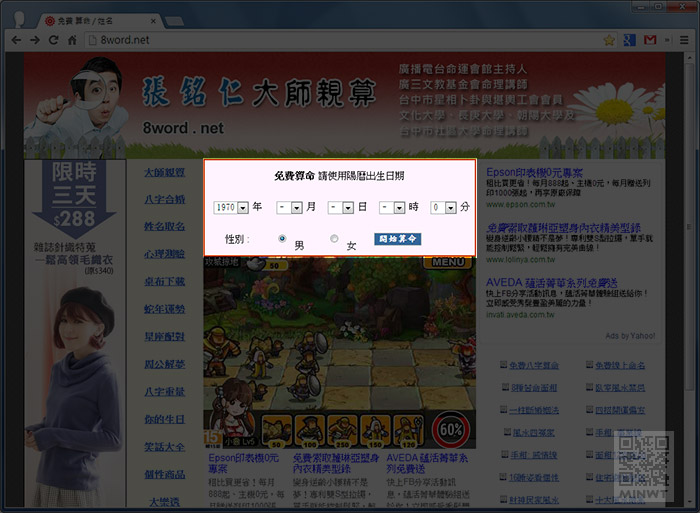
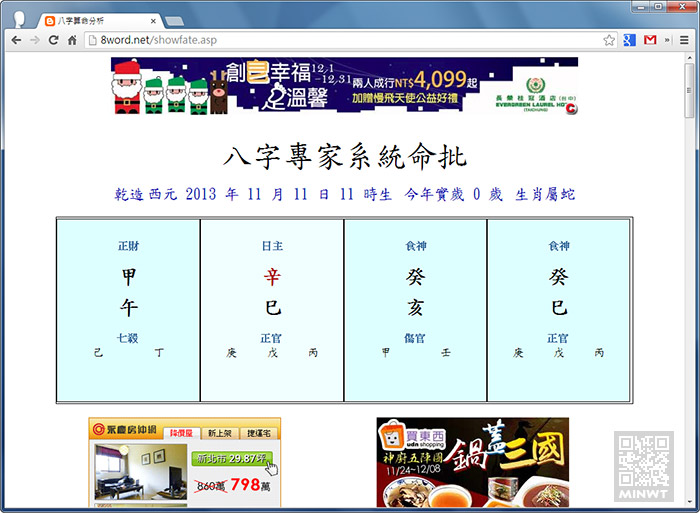
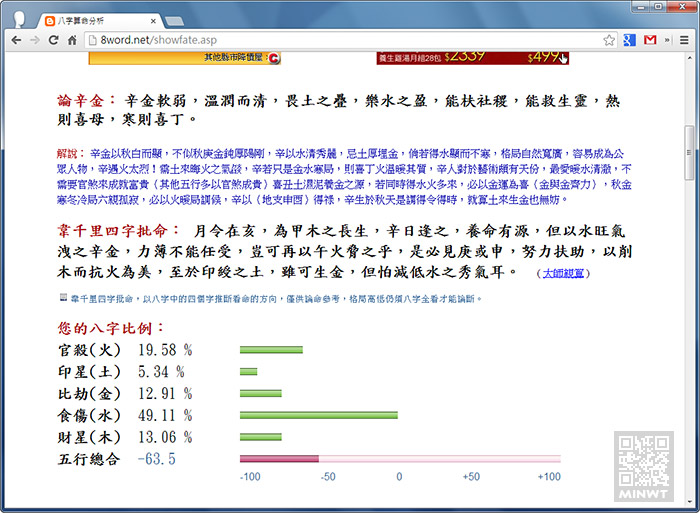
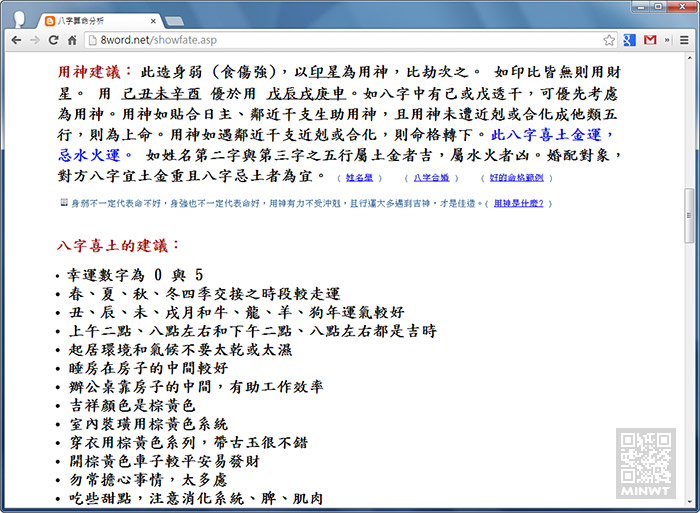
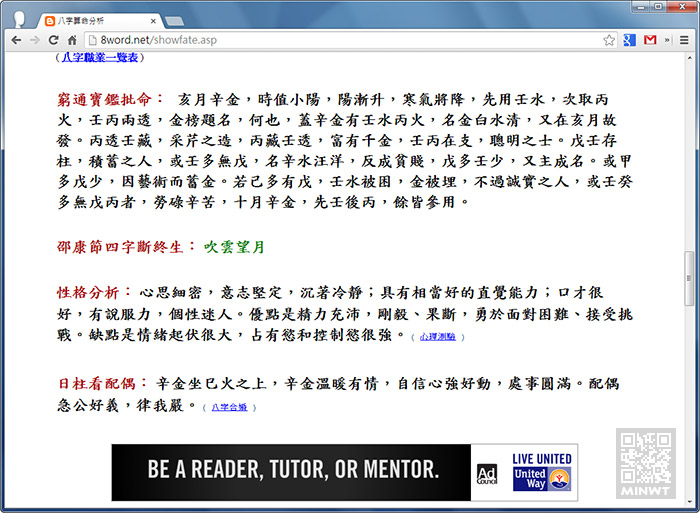
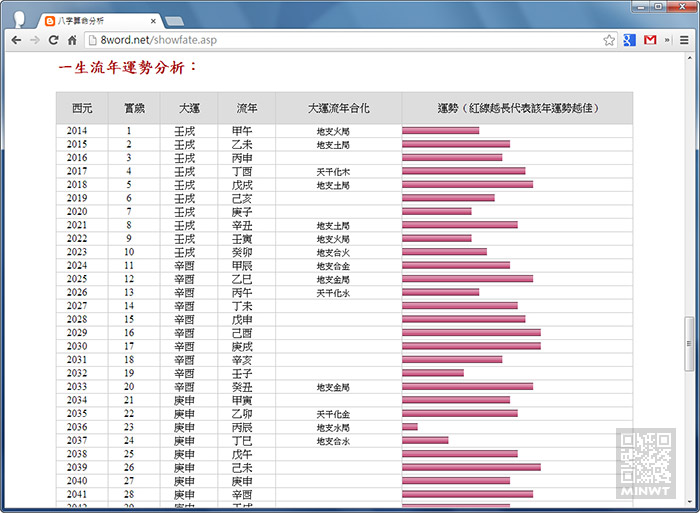
![梅問題-[3C]Datacolor Spyder4TV HD電視螢幕專用校色器](http://photo.minwt.com/img/Content/3C/spyder4tv-hd/spyder4tv-hd_00.jpg)
![梅問題-[3C]Datacolor Spyder4TV HD電視螢幕專用校色器](http://photo.minwt.com/img/Content/3C/spyder4tv-hd/spyder4tv-hd_01.jpg)
![梅問題-[3C]Datacolor Spyder4TV HD電視螢幕專用校色器](http://photo.minwt.com/img/Content/3C/spyder4tv-hd/spyder4tv-hd_03.jpg)
![梅問題-[3C]Datacolor Spyder4TV HD電視螢幕專用校色器](http://photo.minwt.com/img/Content/3C/spyder4tv-hd/spyder4tv-hd_04.jpg)
![梅問題-[3C]Datacolor Spyder4TV HD電視螢幕專用校色器](http://photo.minwt.com/img/Content/3C/spyder4tv-hd/spyder4tv-hd_05.jpg)
![梅問題-[3C]Datacolor Spyder4TV HD電視螢幕專用校色器](http://photo.minwt.com/img/Content/3C/spyder4tv-hd/spyder4tv-hd_06.jpg)
![梅問題-[3C]Datacolor Spyder4TV HD電視螢幕專用校色器](http://photo.minwt.com/img/Content/3C/spyder4tv-hd/spyder4tv-hd_07.jpg)
![梅問題-[3C]Datacolor Spyder4TV HD電視螢幕專用校色器](http://photo.minwt.com/img/Content/3C/spyder4tv-hd/spyder4tv-hd_08.jpg)
![梅問題-[3C]Datacolor Spyder4TV HD電視螢幕專用校色器](http://photo.minwt.com/img/Content/3C/spyder4tv-hd/spyder4tv-hd_09.jpg)
![梅問題-[3C]Datacolor Spyder4TV HD電視螢幕專用校色器](http://photo.minwt.com/img/Content/3C/spyder4tv-hd/spyder4tv-hd_10.jpg)
![梅問題-[3C]Datacolor Spyder4TV HD電視螢幕專用校色器](http://photo.minwt.com/img/Content/3C/spyder4tv-hd/spyder4tv-hd_11.jpg)
![梅問題-[3C]Datacolor Spyder4TV HD電視螢幕專用校色器](http://photo.minwt.com/img/Content/3C/spyder4tv-hd/spyder4tv-hd_12.jpg)
![梅問題-[3C]Datacolor Spyder4TV HD電視螢幕專用校色器](http://photo.minwt.com/img/Content/3C/spyder4tv-hd/spyder4tv-hd_13.jpg)
![梅問題-[3C]Datacolor Spyder4TV HD電視螢幕專用校色器](http://photo.minwt.com/img/Content/3C/spyder4tv-hd/spyder4tv-hd_14.jpg)
![梅問題-[3C]Datacolor Spyder4TV HD電視螢幕專用校色器](http://photo.minwt.com/img/Content/3C/spyder4tv-hd/spyder4tv-hd_15.jpg)
![梅問題-[3C]Datacolor Spyder4TV HD電視螢幕專用校色器](http://photo.minwt.com/img/Content/3C/spyder4tv-hd/spyder4tv-hd_16.jpg)
![梅問題-[3C]Datacolor Spyder4TV HD電視螢幕專用校色器](http://photo.minwt.com/img/Content/3C/spyder4tv-hd/spyder4tv-hd_17.jpg)
![梅問題-[3C]Datacolor Spyder4TV HD電視螢幕專用校色器](http://photo.minwt.com/img/Content/3C/spyder4tv-hd/spyder4tv-hd_18.jpg)
![梅問題-[3C]Datacolor Spyder4TV HD電視螢幕專用校色器](http://photo.minwt.com/img/Content/3C/spyder4tv-hd/spyder4tv-hd_19.jpg)
![梅問題-[3C]Datacolor Spyder4TV HD電視螢幕專用校色器](http://photo.minwt.com/img/Content/3C/spyder4tv-hd/spyder4tv-hd_20.jpg)
![梅問題-[3C]Datacolor Spyder4TV HD電視螢幕專用校色器](http://photo.minwt.com/img/Content/3C/spyder4tv-hd/spyder4tv-hd_21.jpg)
![梅問題-[3C]Datacolor Spyder4TV HD電視螢幕專用校色器](http://photo.minwt.com/img/Content/3C/spyder4tv-hd/spyder4tv-hd_22.jpg)
![梅問題-[3C]Datacolor Spyder4TV HD電視螢幕專用校色器](http://photo.minwt.com/img/Content/3C/spyder4tv-hd/spyder4tv-hd_23.jpg)
![梅問題-[3C]Datacolor Spyder4TV HD電視螢幕專用校色器](http://photo.minwt.com/img/Content/3C/spyder4tv-hd/spyder4tv-hd_24.jpg)
![梅問題-[3C]Datacolor Spyder4TV HD電視螢幕專用校色器](http://photo.minwt.com/img/Content/3C/spyder4tv-hd/spyder4tv-hd_25.jpg)
![梅問題-[3C]Datacolor Spyder4TV HD電視螢幕專用校色器](http://photo.minwt.com/img/Content/3C/spyder4tv-hd/spyder4tv-hd_26.jpg)

![梅問題-[3C]SanDisk無線隨身碟與讀卡機分享備份更容易](http://photo.minwt.com/img/Content/3C/sandisk-connect/sandisk-connect_00.jpg)
![梅問題-[3C]SanDisk無線隨身碟與讀卡機分享備份更容易](http://photo.minwt.com/img/Content/3C/sandisk-connect/sandisk-connect_01.jpg)
![梅問題-[3C]SanDisk無線隨身碟與讀卡機分享備份更容易](http://photo.minwt.com/img/Content/3C/sandisk-connect/sandisk-connect_02.jpg)
![梅問題-[3C]SanDisk無線隨身碟與讀卡機分享備份更容易](http://photo.minwt.com/img/Content/3C/sandisk-connect/sandisk-connect_03.jpg)
![梅問題-[3C]SanDisk無線隨身碟與讀卡機分享備份更容易](http://photo.minwt.com/img/Content/3C/sandisk-connect/sandisk-connect_04.jpg)
![梅問題-[3C]SanDisk無線隨身碟與讀卡機分享備份更容易](http://photo.minwt.com/img/Content/3C/sandisk-connect/sandisk-connect_05.jpg)
![梅問題-[3C]SanDisk無線隨身碟與讀卡機分享備份更容易](http://photo.minwt.com/img/Content/3C/sandisk-connect/sandisk-connect_06.jpg)
![梅問題-[3C]SanDisk無線隨身碟與讀卡機分享備份更容易](http://photo.minwt.com/img/Content/3C/sandisk-connect/sandisk-connect_07.jpg)
![梅問題-[3C]SanDisk無線隨身碟與讀卡機分享備份更容易](http://photo.minwt.com/img/Content/3C/sandisk-connect/sandisk-connect_08.jpg)
![梅問題-[3C]SanDisk無線隨身碟與讀卡機分享備份更容易](http://photo.minwt.com/img/Content/3C/sandisk-connect/sandisk-connect_09.jpg)
![梅問題-[3C]SanDisk無線隨身碟與讀卡機分享備份更容易](http://photo.minwt.com/img/Content/3C/sandisk-connect/sandisk-connect_10.jpg)
![梅問題-[3C]SanDisk無線隨身碟與讀卡機分享備份更容易](http://photo.minwt.com/img/Content/3C/sandisk-connect/sandisk-connect_11.jpg)
![梅問題-[3C]SanDisk無線隨身碟與讀卡機分享備份更容易](http://photo.minwt.com/img/Content/3C/sandisk-connect/sandisk-connect_12.jpg)
![梅問題-[3C]SanDisk無線隨身碟與讀卡機分享備份更容易](http://photo.minwt.com/img/Content/3C/sandisk-connect/sandisk-connect_13.jpg)
![梅問題-[3C]SanDisk無線隨身碟與讀卡機分享備份更容易](http://photo.minwt.com/img/Content/3C/sandisk-connect/sandisk-connect_16.jpg)
![梅問題-[3C]SanDisk無線隨身碟與讀卡機分享備份更容易](http://photo.minwt.com/img/Content/3C/sandisk-connect/sandisk-connect_14.jpg)
![梅問題-[3C]SanDisk無線隨身碟與讀卡機分享備份更容易](http://photo.minwt.com/img/Content/3C/sandisk-connect/sandisk-connect_15.jpg)
![梅問題-[3C]SanDisk無線隨身碟與讀卡機分享備份更容易](http://photo.minwt.com/img/Content/3C/sandisk-connect/sandisk-connect_17.jpg)
![梅問題-[3C]SanDisk無線隨身碟與讀卡機分享備份更容易](http://photo.minwt.com/img/Content/3C/sandisk-connect/sandisk-connect_18.jpg)
![梅問題-[3C]SanDisk無線隨身碟與讀卡機分享備份更容易](http://photo.minwt.com/img/Content/3C/sandisk-connect/sandisk-connect_19.jpg)
![梅問題-[3C]SanDisk無線隨身碟與讀卡機分享備份更容易](http://photo.minwt.com/img/Content/3C/sandisk-connect/sandisk-connect_20.jpg)
![梅問題-[3C]SanDisk無線隨身碟與讀卡機分享備份更容易](http://photo.minwt.com/img/Content/3C/sandisk-connect/sandisk-connect_22.jpg)
![梅問題-[3C]SanDisk無線隨身碟與讀卡機分享備份更容易](http://photo.minwt.com/img/Content/3C/sandisk-connect/sandisk-connect_23.jpg)
![梅問題-[3C]SanDisk無線隨身碟與讀卡機分享備份更容易](http://photo.minwt.com/img/Content/3C/sandisk-connect/sandisk-connect_24.jpg)
![梅問題-[3C]SanDisk無線隨身碟與讀卡機分享備份更容易](http://photo.minwt.com/img/Content/3C/sandisk-connect/sandisk-connect_25.jpg)